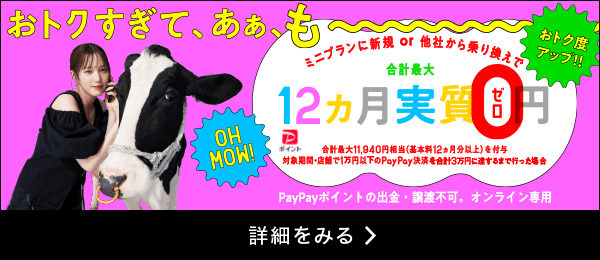【端末レビュー】高スペック!カメラも機能もこだわり満載「HUAWEI P30 lite」
今年5月に日本で正式発売されたばかりの「HUAWEI P30 lite」。
2018年6月に発売され、世界・国内でも多くの人気を集めた「HUAWEI P20 lite」の後継機です。
HUAWEIのPシリーズは、なんといってもカメラ性能、ディスプレイ性能が大きな魅力。カメラ機能に満足度を求めるユーザーから人気を呼んでいるシリーズです。
「スナップもセルフィーも仕上がりはこだわりたい」
「最新機能で生活をよりスマートにしたい」
「性能だけじゃなく、デザインもスタイリッシュなものを選びたい」
そんな人にはぜひ手にとってもらいたい端末です。


まずご紹介したいのは、やっぱりカメラ機能!
この端末の大きな特徴は、AI機能が搭載されている事です。
アウトカメラだけでなく、インカメラにもAI機能があり、シャッターを押すだけでシーンや被写体に最適なシーンを感知。
旅先での美しい景色、女子会での美味しいフード写真、可愛いペットの表情などなど、残しておきたい大切な瞬間を、手軽に上級者テクニックのごとく撮影できます。
そしてもう一つ特筆すべきは、トリプルカメラ搭載なこと!
お手頃な価格の端末なのに、トリプルカメラが搭載されているのはなかなかないですよ。
この端末のトリプルカメラの構成は、
約2,400万画素(広角レンズ)
約800万画像(超広角レンズ)
約200万画素(被写界深度レンズ)
の3つ。
120度のウルトラワイド撮影ができるので、広大な風景や集合写真も大満足。
さらに、「ポートレート」モードでのセルフィーには、美肌を演出できる「ビューティーレベルの調整や「舞台照明」など照明モードを選べるなど、加工アプリ要らずの機能が備わっています。


AIが、被写体をフードとして認識してくれて、色が鮮やかで美味しそうに撮れました。
それでは他の機種で撮るとどう違うのか、差を見てみましょう。


いかがでしょうか?
比べると、やっぱり最初の写真の方が明度もグッと上がり、野菜の色味が鮮やかで美味しそうに見えますね!
続いて、広角レンズの効果を見てみましょう。




立ち位置を引かずとも、より奥行きのある撮影が実現できますね。
他にも、




まだまだこの他にも、
スローモーション撮影や、3Dパノラマ撮影、早送りのような撮影ができる「コマ抜き」、暗闇の中で光を動かしてその軌跡をそのまま写真に収める「ライトペインティング」などなど、
遊んでみたい機能が満載のカメラです!
カメラでもご紹介したAI機能、これが実はまだまだすごい仕事をしてくれるんです。
例えば「コレが欲しいけど商品名を打って検索するのが面倒」「パッとスマホを商品にかざしたら、そのまま買える機能ないかな」って思う事、ありませんか?
そんな時は、カメラを起動して、右上のAIマークをタップ。
さらに、左上の渦巻きのようなマークをタップして、


そして、AI機能はこれだけでは終わりません。
食事前には、「認識」を選択した状態でカメラをかざすと…


なんと!!このようにカロリー表示までしてくれるのです!
ダイエット中や健康志向の方にはうってつけの機能ですね!
そして、他にもこの機能を使って、翻訳やQRコードの読み込みもできます。
ビジネスシーンだけでなく、プライベートでも大いに活躍してくれそうなAI機能ですね!
私が個人的に気に入った機能は、「指紋センサー」に盛り込まれた便利機能。
ここには、ロックを解除する以外にも便利な使い方がいろいろあるのです。
それぞれの機能は、デフォルトの設定では未設定状態ですので、それぞれオンにしていく作業が必要です。使わないともったいないですよ。


指紋センサーを長押しすると、シャッターとして使えます。
シャッターのアイコンよりも指が届きやすい位置にあるので、手ブレの防止にもつながりますし、撮りたい瞬間を思うままに撮ることができます。
特にセルフィーの際に重宝してくれます。


指紋センサーを長押しすると、電話に出られる機能にも。
スマホをバッグやポケットから取り出しながら触れることで、素早く応答できるようになります。
アラームが鳴った時に、指紋センサーを長押しすると消音できます。
起床の際に、スマホを開かずとも背面の指紋センサーを長押しするだけでオフにできるのは嬉しいですね。
指紋センサーを上から下にスライドさせるようになぞると、画面上部から通知パネルを引き出せる機能です。
スマホを片手で操作する時にはとても便利です。
私が指紋センサーを最も使うのは、何気にこの機能でした!
スクショの撮影方法が、通知パネルを引き出して、「スクリーンショット」を選択し、撮るというやり方なのですが、コレを利き手だけでやるとまぁまぁ手間なんです。
そこで、スマホを持っている左手で、背面にある指紋センサーをスッと軽くなぞると、通知パネルが出てくるこの機能をオンにしました。


1段階作業が減って、撮りたい時に片手で気軽にスクショを撮れるようになりました。
ギャラリーで写真を見る時のスライドを、指紋センサーをなぞって表示する写真を切り替えることができます。
「それは普通にスライドすればいいのでは?」と思う方もいるかもしれませんが、実際にやってみて、背面の指紋センサーの方が可動域が狭い分、操作が楽でした。
この端末には、人に見られたくない画像や、ドキュメントなどのファイルを保存できる「Safeボックス」機能が備わっています。
「Safeボックス」は指紋認証とパスワードでロックをかけることができるので、指紋センサーでアクセスするまでのステップを、簡単にご紹介します。
まずはSafeボックス機能を有効化設定する必要があります。


1. ホーム画面上から、プリインアプリ「ファイル」をタップ
2. 「Safeボックス」をタップ
3. 「有効化」をタップ
4. 「内部ストレージ」をタップ


5. パスワードを設定する
6. パスワードを忘れた時のための秘密の質問と回答を設定
これで「Safeボックス」が使えるようになりました!
続いてSafeボックスに早速データを移動してみましょう。
やり方は2通りあります。
【ファイル管理画面からの手順】


1. ホーム画面上から「ファイル」をタップし、「内部ストレージ」をタップ
2. 移動させたいデータを選択し、ファイル名を長押し
3. メニューが表示されたら「その他」をタップ
4. サブメニューの中の「Safeボックスに移動」をタップ
【Safeボックスからの手順】


1. 「Safeボックス」をタップして開く
2. メニューから「追加」をタップ
3. 選択画面より、移動させたいデータの種類をタップ
4. Safeボックスに移動するデータにチェックを入れる
5. 「追加」をタップ
これでデータの移動が完了しました!
それでは実際に指紋認証でSafeボックスにアクセスしてみましょう。


1. 「設定」から「セキュリティとプライバシー」をタップ
2. 「指紋ID」をタップ
3. 「指紋管理」をタップ
4. 「Safeボックスへのアクセス」をオンに設定します
5. ホーム画面上の「ファイル」をタップして「Safeボックス」をタップ
6. 指紋センサーに指を置き、軽く押して指紋認証完了
これでアクセスができました!
上記の機能は、それぞれ「設定」からオンにすることができます。


この端末のプロセッサーは「Kirin710」が搭載されているので、スペックとしては十分なパフォーマンス。
サイトやSNSの閲覧などの、基本的な操作感はもちろん、3Dゲームでもグラフィック設定を調整すれば快適にプレイできそうです。
目の負担になるブルーライト。気にされている人はフィルムを購入して使っている人も多いかもしれませんね。
この端末は、機能としてブルーライトをカットしてくれる視力保護モードが搭載されています。
設定手順


「設定」→「画面」→「ブルーライトカット」→「ブルーライトカット」をオンに
スマホに入れた写真やデータ類を、PCで管理したいとき、USBでいちいち繋ぐのって面倒だなぁと感じませんか?
この端末に搭載されている共有機能を使えば、USBに接続しなくても同じWi-Fiに繋げてさえいれば、サクッと無線でファイルを共有できるようになります。
ただし、パソコンがHUAWEI製である必要があります。
この機能は、パソコンだけでなく、HUAWEIの端末同士でも共有し合えます。
イヤホン(有線)を装着することにより、近接・前面・ワイドなど、リスニングシーンに合わせた色々な音響効果を選んで音楽や音声を楽しむことができます。
HUAWEI独自の急速充電対応ACアダプタが付いていて、その速さは約105分でフル充電が可能だそうです。
うっかり充電しないまま寝てしまって、朝起きてピンチ!なんて時に、準備をしている間にあっという間にフル充電されているのは嬉しいですね。
さらに、バッテリー容量は3,340mAhと大容量。
せっかく新しい端末に買い換えるなら、電池持ちを気にする事のない端末を選びたいものです。
これまで様々なモデルを発表し、海外のSIMフリー端末メーカーとして、国内ではもっとも多い機種ラインアップを取り揃えるHUAWEI。
今回は特にカメラ撮影の仕上がりにこだわりたい人、AI機能の面白さを体感したい人にとっては充実の仕様になっている、新作端末のご紹介でした!
カメラ性能にフォーカスしてご紹介しましたが、
カメラはそこまでこだわらないよ、という人にとっても、普段使いで便利な機能が盛り込まれているのできっと気に入るはず。
コスパとこだわりで選びたい方、
在庫が無くなる前にお申し込みされることをおすすめします。
2019年08月09日時点での情報です。