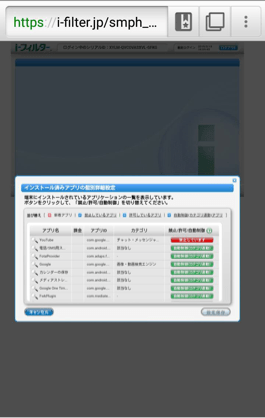ステップ1
i-フィルターオプションに加入
<既にLINEモバイルをご利用中の方>
「マイページ」の「プラン・オプション」ページより加入できます。「フィルタリングオプション」の「変更する」ボタンを押し、「利用する」を選択して、「申し込む」ボタンをタップします。
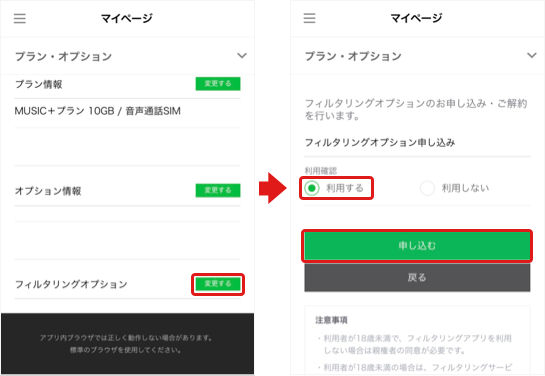
Androidをお使いの方
i-フィルターオプションに加入
<既にLINEモバイルをご利用中の方>
「マイページ」の「プラン・オプション」ページより加入できます。「フィルタリングオプション」の「変更する」ボタンを押し、「利用する」を選択して、「申し込む」ボタンをタップします。
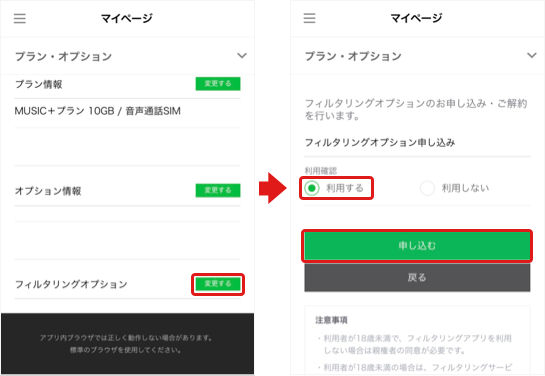

※注意:「i-フィルター」のインストールがブロックされる場合は、「設定」をタップして提供元不明のアプリのインストールを許可し、もう一度ダウンロードを行ってください。
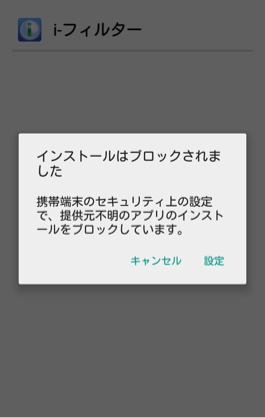
ブラウザのメニュー画面から「ダウンロード」を選択し、「ifilter_shop.apk」ファイルを選択してください。
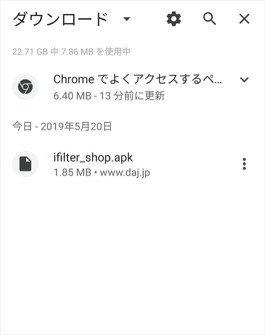
「インストール確認」の画面で、「インストール」を選択してください。
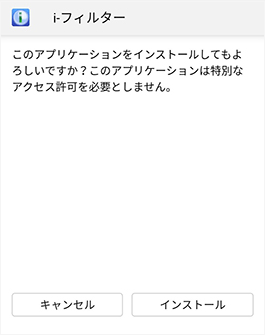
シリアルIDの入力
「i-フィルター」のアプリを起動し、「お申込みはこちら」をタップします。
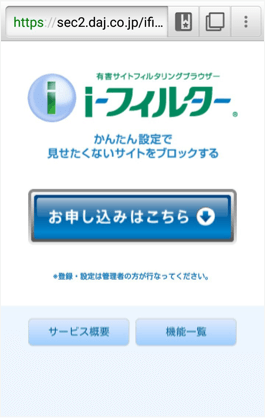
シリアルID入力欄に、フィルタリングアプリコードを入力して「次へ」ボタンをタップします。
フィルタリングアプリコードは、「マイページ」>「プラン・オプション」>「フィルタリングオプション」から確認できます。
※注意※
回線契約時にフィルタリングオプションを申し込んだ場合、フィルタリングアプリコードが確認できるようになるのは下記のタイミングからです。
ウェブから新規契約した場合
「商品発送のお知らせ」というメールが届いた翌日朝8時。
ウェブからMNP転入で契約した場合
利用開始手続き完了した後の「サービス開始のお知らせ」というメール受信後。
店舗で契約した場合
お申し込み・契約完了後。
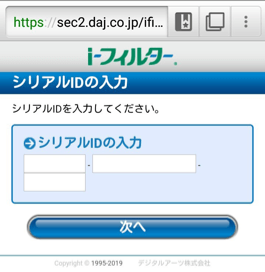
※注意※
回線契約時にフィルタリングオプションを申し込んだ場合、フィルタリングアプリコードが確認できるようになるのは下記のタイミングからです。
ウェブから新規契約した場合
「商品発送のお知らせ」というメールが届いた翌日朝8時。
ウェブからMNP転入で契約した場合
利用開始手続き完了した後の「サービス開始のお知らせ」というメール受信後。
店舗で契約した場合
お申し込み・契約完了後。
画面内容を確認したら、「つぎへ」ボタンをタップします。
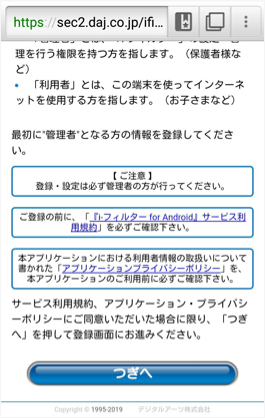
メールアドレスの入力
管理者(保護者)の方のメールアドレスを入力します。
個人情報保護方針を読んだら「同意する」を選択して「次へ」ボタンをタップしてください。
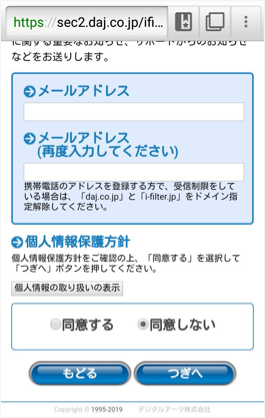
管理者情報の入力
管理者(保護者)の姓名、生年月日、電話番号を入力し、「つぎへ」ボタンをタップします。
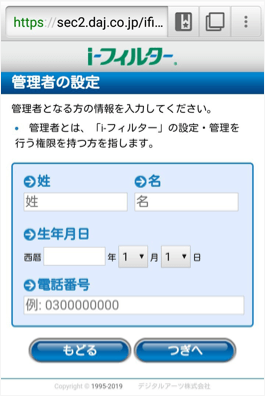
管理パスワード設定
パスワード設定画面が表示されます。パスワードを入力し、「次へ」ボタンをタップします。
※注意:管理パスワードは管理画面にログインするためのパスワードです。管理者(保護者)の方が大切に保管してください。
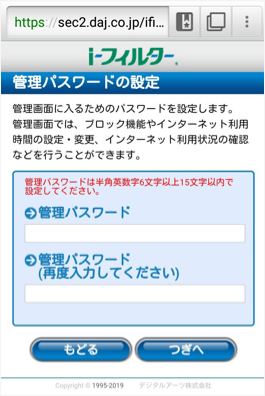
「つぎへ」ボタンをタップします。
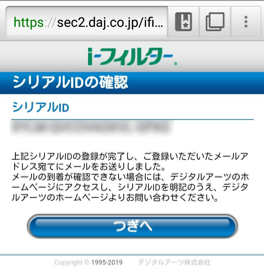
利用者の設定とパスワード設定
利用者(お子様)の姓名、生年月日入力して、「つぎへ」ボタンをタップします。
こちらの利用者の登録・設定は必ず管理者(保護者)の方が行ってください。
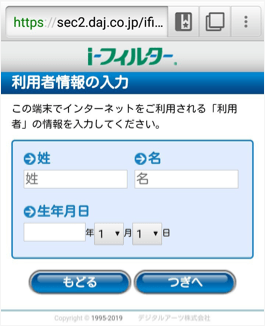
よく使われるアプリの許可・禁止をする
アプリごとに「許可」か「禁止」を選んで、「つぎへ」ボタンをタップします。後で変更することも可能です。
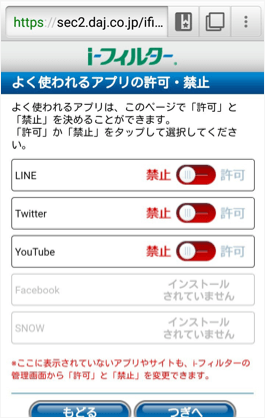
端末の初期設定を行う
「アプリの権限」ボタンをタップしてください。
(OSバージョンによっては初期設定画面の3つの設定が表示されない場合があります)
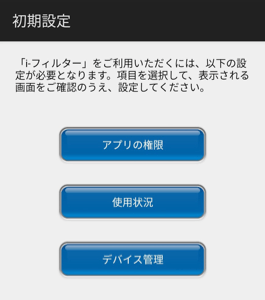
「対応する」ボタンをタップしてください。
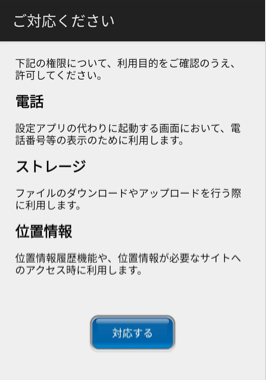
使用状況について説明した画面が表示されるので、「許可」ボタンをタップします。
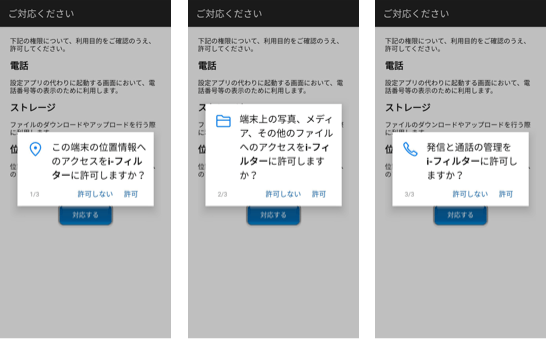
「初期設定」画面に戻るので、「使用状況」ボタンをタップします。
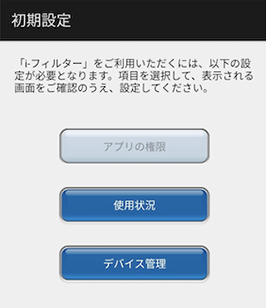
内容をよく読み、「対応する」ボタンをタップします。
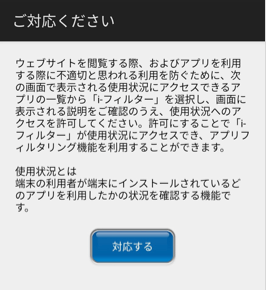
「i-フィルター」を選択します。
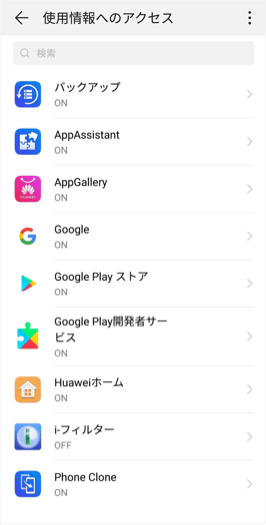
「使用状況のアクセス許可」を有効にします。
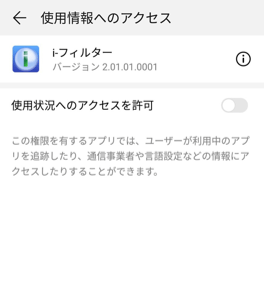
「初期設定」の画面に戻ります。
「デバイス管理」ボタンをタップしてください。
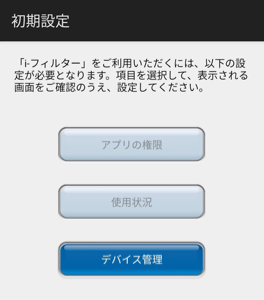
内容をよく読み、「対応する」ボタンをタップします。

「有効にする」をタップしてください。
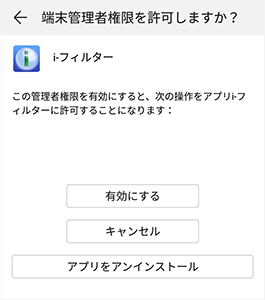
i-フィルター以外のブラウザを制限する
他のブラウザを利用するとi-フィルターが有効にならないので、他ブラウザの利用やダウンロードを制限します。
「管理画面を開く」ボタンをタップします。
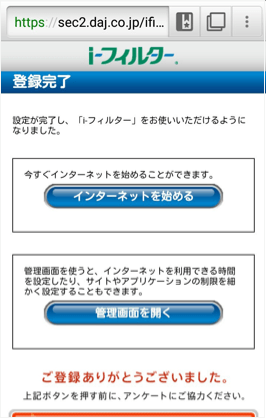
「アプリフィルタリング設定」をタップします。
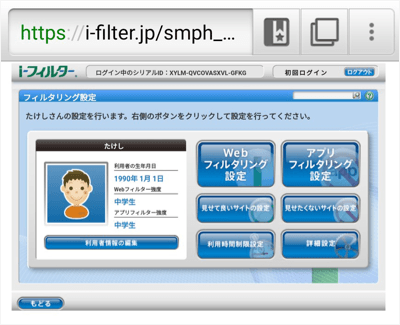
「インストール済みアプリの個別詳細設定」をタップします。
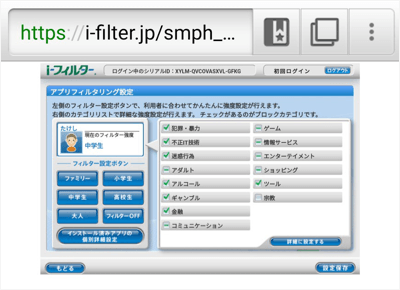
すでにインストールされているアプリに応じて「Chrome」などに制限をかけてください。