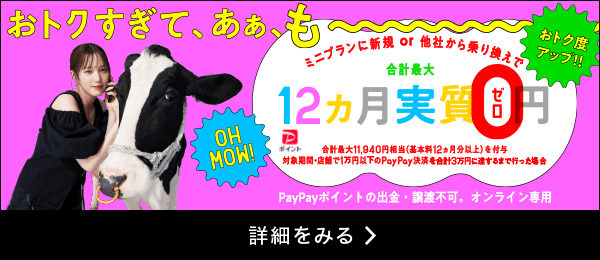バックアップなしで直接移行!iPhoneのデータを移行する方法と注意点とは?
更新日:2021/7/8


iPhoneは定期的に新しい端末が販売されるため、機種変更をする機会も多いでしょう。その際、重要になるのが「データ移行」です。
データ移行に失敗すると、これまで保存していた大切なデータを失ってしまう恐れがあります。新しいiPhoneを快適に使うためにも、スムーズかつ確実に移行させたいですよね。
今回は、iPhoneのデータ移行方法について詳しくご紹介します。
機種変更前にチェック!iPhoneのデータを移行する方法


iPhoneのデータ移行には、いくつかの方法があります。自分にとってどの方法がもっとも適切かを事前に把握しておくと、スムーズに進められるでしょう。
以下では、主なデータ移行の方法を3つご紹介します。
iPhone同士で直接データ移行
iPhoneのデータ移行の中で最新の方法として注目されているのが、Bluetooth接続によってバックアップなしで移行できる「直接転送」です。
「移行元の端末と移行先の端末がそれぞれiOS12.4以降であること」が条件となりますが、PCを介さずデータを移行できるので、バックアップ方法をよく理解できていない方やバックアップの手間を省きたい方にもオススメです。
パソコン(iTunes)を利用したデータ移行
MacもしくはWindowsのPCが手元にある場合は、iTunesを利用したデータ移行が一般的です。
古いiPhoneとiTunesを接続することで作成したバックアップデータを、新しいiPhoneに移行します。
この方法は、iPhoneの端末や利用回線を問わず利用できるのがメリットです。
iCloudを利用したデータ移行
手元にPCがないなら、iCloudを利用したデータ移行が基本となります。
Wi-Fi環境があれば、古い端末と新しい端末を用意するだけでデータを移行できるので、iTunesを利用するより手間を省けます。
iTunesとiCloudの方法は、何が違うの?
iTunesを利用したデータ移行とiCloudを利用したデータ移行では、「PCの有無」に違いがあることをご紹介しました。しかし、それ以外にも異なる点がいくつかあります。
まずは、バックアップデータの保管場所です。iTunesの場合は使用しているPCに保管されますが、iCloud ではクラウドサーバーにデータが残されます。
また、保管できるデータ容量にも差があります。iTunesならPCの空き容量分だけストレージを使ってデータを保管することが可能。iCloudの場合は、上限が2TB(無料版は5GB)に設定されています。
バックアップデータの暗号化についても違いがあります。iTunesでは初期設定だとバックアップが暗号化されないため設定を変更する必要がありますが、iCloudなら基本的にバックアップはすべて暗号化されるので設定変更
の手間がありません。
新しいiPhoneのデータ移行方法「クイックスタート」とは?


3つのデータ移行方法についてご紹介しましたが、直接データ転送ができる新しい方法についてよくわからないという方も多いでしょう。
クイックスタートってどんな機能?
直接データを転送する方法は、「クイックスタート」と呼ばれています。iOS 12.4で初登場した、新しいデータ移行方法です。
このクイックスタートを利用すれば、古いiPhoneのバックアップをとる必要もなく、新しいiPhoneにデータを移行できるようになります。
クイックスタートのメリット・デメリット
では、クイックスタートにはどのようなメリット・デメリットがあるのでしょうか。
クイックスタートのメリット
クイックスタートのメリットとしてまず挙げられるのが、「仕組みが分かりやすい」という点です。
パソコンなどは不要。今まで使っていたiPhoneと新しく購入したiPhoneを用意すればOKです。
事前にバックアップデータを作ったり、Wi-Fiに繋げたりする作業が不要なので、準備にかかる手間や時間を大幅にカットできるでしょう。
また、iCloudと違い、どれだけ大容量であっても無料でデータを移行できる点は魅力です。
クイックスタートのデメリット
クイックスタートのデメリットは多くありませんが、唯一挙げられるのが「移行そのものに時間がかかることがある」という点です。
移行する写真や動画のデータ容量が大きければ大きいほど、膨大な時間がかかってしまいます。
そのため、ケースによってはiTunesやiCloudを利用したデータ移行の方がスムーズに進められます。
クイックスタートの準備ポイント
移行までにかかる手間を減らせる直接転送ですが、データを移行する際はいくつかの事前準備が必要です。
いずれも難しい操作は発生しません。移行をスムーズに行うためにも、抜かりなく準備しておきましょう。
Apple IDとパスコードの確認
直接転送を実行するための大前提として、使用する端末のApple IDとパスコードはしっかり覚えておきましょう。
Apple IDとパスコードが間違っていると、クイックスタートは使えません。忘れてしまった場合は、必ず確認してください。
端末のiOSを最新バージョンにアップデート
すでに触れているように、クイックスタートはiOS 12.4以降の端末でのみ実行できます。
そのため、もしも古い端末や新しい端末のiOSが12.4以前のバージョンだった場合は、アップデートによって最新のiOS にしましょう。
LINEなど各アプリのアカウント引き継ぎ
クイックスタートを利用する際、忘れてはならないのが、LINEなど各アプリのアカウント引き継ぎです。
アプリのなかには自動的に引き継いでくれるものもありますが、事前に設定をしなければならないLINEのようなアプリもあります。後悔しないためにも、引き継ぎは確実にしておきましょう。
Apple PayからSuicaを削除
新しく購入したiPhoneでSuicaを使いたい場合、今まで使っていたiPhone側のApple Payに登録していた情報を一度削除しなければなりません。
「設定」アプリを開き、「Wallet と Apple Pay」をタップしましょう。Suicaを選択したら「情報」タブの画面をスクロールしていき、下部にある「このカードを削除」をタップすれば完了です。
そのほか、Wallet アプリから直接カード情報を削除することもできます。
古いiPhone側の情報を削除すると、新しいiPhone側のApple Payに再登録できるようになります。
クイックスタートの手順
クイックスタートの手順について詳しくご説明します。
1.SIMカードを挿入した新しいiPhoneの電源ボタンを長押しし、起動させます。
2.古いiPhoneのロックを解除し、BluetoothとWi-Fi接続をONにした状態で、新しいiPhoneの横に置きます。
3.新しいiPhoneの画面に「こんにちは」というメッセージが表示されたら、上スワイプもしくはホームボタンを押します。


4.古いiPhone上に「新しいiPhoneを設定」という表示が出てくるので、「続ける」をタップします。


5.新しいiPhoneに青いアニメーションが表示されるので、古いiPhoneのカメラを使用して読みとります。カメラを使えない場合は、「手動で認証」をタップし、画面に表示される案内にそって進めてください。


6.新しいiPhoneでパスコードの入力が求められたら、古いiPhoneで使用していたパスコードを入力します。


7.新しいiPhoneでFace IDとTouch IDを設定します。


8.新しいiPhoneで「データを転送」の画面が表示されるので、[iPhoneから転送]を選択します。


クイックスタートは、データの容量によっては完了までに時間がかかることもあります。なるべく時間に余裕があるときに実行すると良いでしょう。
iTunesを使ったデータ移行方法


iTunesを利用したデータ移行は、現在も多くの方が利用している方法です。おさらいしておきましょう。
1.Microsoft StoreでiTunesをPCにインストールします。
2.古いiPhoneとPCをUSBケーブルで繋げ、初期設定を進めます。
3.iTunes左上に表示されるiPhoneのアイコンをクリックして設定画面へ。
4.画面中央に表示されるバックアップ欄から、「手動でバックアップ/復元」→「今すぐバックアップ」をクリックし、バックアップを開始します。
5.バックアップが完了したら古いiPhoneをとり外し、新しいiPhoneをPCに接続します。
6.「バックアップを復元」をクリックし、移行完了です。
iTunesによるデータ移行をする際、注意しておきたいのが「同期」との混同です。
同期ではバックアップデータが保存されないので、注意してください。
iCloudを使ったデータ移行方法


iCloudを使ったデータ移行についても確認しておきましょう。
iTunesを利用したデータ移行同様に、iCloudによるデータ移行もWi-Fi環境さえ整っていれば簡単に実行できます。
具体的な手順は、以下の通りです。


1.古いiPhoneの設定アプリを開いて「自分のユーザー名」→「iCloud」→「iCloud バックアップ」の順にタップします。
2.「今すぐバックアップを作成」をタップします。バックアップが終わるまで、Wi-Fi ネットワークに接続したままにしておいてください。
3.新しいiPhoneの初期設定を進み「App とデータ」画面がで「iCloud バックアップから復元」をタップします。
4.Apple ID で iCloud にサインインし、画面の案内に従えば、移行完了です。
以上の手順を踏むことで、iCloudへのバックアップが完了します。
iTunesと比べて少ない手順でバックアップができますが、データの容量が大きい場合はiCloudの利用が有料になるので注意しましょう。
新しいiPhoneにデータを移行する際は、「クイックスタート」を試してみよう!
iPhoneのデータ移行でおすすめしたいのは、バックアップデータを作成せずに移行ができる「クイックスタート」です。
パソコンを用意する必要がなく、データが大容量でも有料になる心配がありません。
ただし、データの大きさ次第ではiTunesやiCloudを利用するより時間がかかってしまうケースもあるので、状況に合わせた移行方法を選択するようにしてください。
iPhoneを新しくしたら、スマホのプランも見直してみよう
SIMロックが解除されているiPhoneであれば、格安SIMはもちろん、各大手携帯電話会社が提供している格安のオンライン専用ブランドも、自分の使い方にあわせて検討できます。
LINEをよく使う方におすすめなのが、ソフトバンクが提供しているLINEMO。
データ容量は20GBで月額料金はずっと2,728円(税込)と大容量で安く、さらにはLINEギガフリーのサービスもついているので、LINEのトーク・LINE通話・LINEビデオ通話も通信量にカウントされません。
50GBもいらないけど、格安SIMなどの3GBでは足りないという方にぴったりの20GBのプランです。
スマホのプランを見直すときは、ぜひLINEMOも検討してみてください。
※当ページの情報は2021年7月時点のものです。