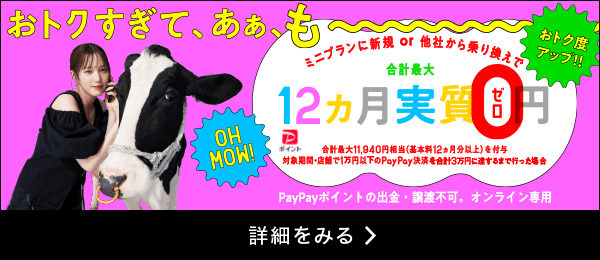スマートフォンの操作を録画!「動画キャプチャ」の方法と、困ったときの対処法【iPhone/Android別】
更新日:2021/3/31


スマートフォンでゲームアプリなどを操作しているとき、「自分のプレイをSNSにアップし、たくさんの人に共有したい!」などと考えたことがあるかもしれません。
しかし、静止画のキャプチャ方法は分かっていても、操作をしている一連の画面を「動画」としてキャプチャする方法については知らない方も多いのではないでしょうか?
iPhone・Androidなどの端末を問わずスマートフォンには動画キャプチャの機能が搭載されており、簡単に操作画面を録画することができます。
今回は、スマートフォンで動画キャプチャを取る方法やその手順などについて解説していきます。
動画キャプチャ(操作画面の録画)とは?


動画キャプチャとは、「スクリーンショットの動画版」とも言うべき機能です。この機能を利用すれば、スマートフォンで実行している画面操作を、音声も含めて保存できます。
iPhoneでは、iOS11から動画キャプチャの機能が実装。
以前は静止画のスクリーンショットすら困難な時代もあったAndroidでも、アプリの利用などによって動画キャプチャが可能になっています。
動画キャプチャは、どんなシーンで使われている?
動画キャプチャが具体的にどのような場面で活用できる機能なのか、気になる方も多いでしょう。ここでは、オススメの活用法を3つご紹介します。
スマートフォンの操作説明
動画キャプチャ機能を利用することで格段に便利になるのが、スマートフォンの操作説明です。
口頭や文書での説明だけでは分かりにくい場合もありますが、キャプチャした動画を見れば具体的な操作方法を把握しやすくなるので、スムーズな理解につながるでしょう。
説明を受ける側が理解しやすいのはもちろん、説明をする側にとっても口頭での説明や文書作成の手間が省けるというメリットがあります。
アプリのレビュー
操作説明と同様、キャプチャした動画を用いればアプリのレビューが容易になります。
説明文を読んだだけではピンと来なかった人でも、実際にアプリがどのように稼働しているかが分かる動画を見れば、特徴やメリットが的確に伝わるでしょう。
ゲーム実況動画
最近では、「ゲーム実況動画」を投稿しているYouTuberもたくさんいます。ゲーム実況動画とは、感想や解説、雑談といった「実況」を交えながらゲームをプレイする動画です。
気軽に利用でき、確実に画面や音声を録画できる動画キャプチャ機能は、ゲーム実況動画を作成する上でも非常に重宝します。
動画キャプチャの方法


動画キャプチャはさまざまな場面で使える機能であり、知っておくとスマートフォン活用の幅がさらに広がるでしょう。
iPhoneとAndroidでは、動画キャプチャの方法が異なります。それぞれの端末ごとにやり方を見ていきましょう。
iPhoneで動画キャプチャする方法
iPhoneで動画キャプチャをするには、まず画面録画ができる環境に設定しなければなりません。
設定の手順は、以下の通りです。
1.設定アプリに入り、コントロールセンターをタップします。
2.コントロールセンター内にある「コントロールをカスタマイズ」を選択します。
3.「画面収録」の項目横の+ボタンを押し、コントロールセンター内に「画面収録ボタン」を表示させます。


以上で、iPhoneで動画キャプチャをするための準備は完了です。キャプチャしたい画面操作がある場合は、以下の手順で録画を始めてください。
1.録画したい画面操作を実行する前に、コントロールセンターを表示し、録画ボタンをタップします。
2.録画ボタンを押すとカウントダウンが始まり、サウンドとともに録画が開始されるため、画面操作を開始してください。
3.録音終了時は赤くなっているステータスバーをタップして「停止」を選択するか、コントロールセンターを表示して画面収録ボタンをタップします。


ただし、この手順では動画内で再生された音声しか録音できず、自分の声を入れることはできません。
ゲーム実況動画を撮影する目的で使用したいなら、声の録音は欠かせないでしょう。以下では、動画キャプチャで自分の声を録音する手順をご紹介します。
1.動画キャプチャ中、コントロールセンターを表示して画面収録ボタンを長押しします。
2.マイク設定ができるようになるため、マイクのアイコンをオンにします。


3.録音を終了する際は同様の手順でマイクアイコンをタップし、マイクをオフにします。
上記の手順を踏めば、自身の声が動画内に入ります。保存された動画は写真アプリに収められるので、“出来栄え”を確認してみましょう。
Androidで動画キャプチャする方法
Xperiaを除くAndroidスマートフォンは、基本的に動画キャプチャのためにアプリをインストールする必要があります。
動画キャプチャが可能になるアプリは、「AZ スクリーン レコーダー」と「Google Play ゲーム」の2種類です。以下、それぞれの手順をご説明します。
AZ スクリーン レコーダーを使う
AZ スクリーン レコーダーは、初回起動の際オーバーレイ表示についての権限許可が求められます。許可したうえで、アプリを再起動しましょう。アプリを起動したら、以下の手順で動画キャプチャを実行してください。
1.オーバーレイ表示されたコントローラーの中から、真ん中の録画ボタンをタップします。


2.「コンテンツのキャプチャを開始します」という画面が表示されたら、右下の「今すぐ開始」をタップします。


3.カウントダウン後に録画が開始されます。
4.録画を終了する際は、ステータスバー画面から通知領域に入り、停止ボタンをタップします。


AZ スクリーン レコーダーは、キャプチャを停止すると自動で出力先フォルダにデータが保存されます。カスタマイズ性が高く、自由度の高い編集が行えるので、実況動画の作成などに適したアプリと言えるでしょう。
Google Play ゲームを使う
Googleが提供するGoogle Play ゲームは、ゲーム実況動画を撮影するのにオススメのアプリです。アプリをインストールしたら、以下の手順に従って動画キャプチャを実行してください。
1.動画キャプチャをしたいゲームを選び、右上のアイコン画像をタップします。


2.「ゲームプレイの記録」という画面が表示されたら、右下の「次へ」をタップします。


3.ゲーム起動後、インカメラの周りに各ボタンがオーバーレイ表示されるので、「録画」をタップして動画キャプチャを開始します。


Google Play ゲームの動画キャプチャ機能はゲームアプリ専用ですが、一度起動させた後はゲーム以外の動画撮影も可能になります。Google製なので信頼度が高く、人気があるアプリです。
動画キャプチャができないときのチェックポイント


正しい手順で動画キャプチャをしているにもかかわらず、「なぜか録画ができない……」ということもあるでしょう。その場合、何が問題なのでしょうか?
動画キャプチャができない場合に考えられる理由は、iPhoneとAndroidで異なります。手持ちの端末について確認しておきましょう。
iPhoneで動画キャプチャができない理由
アプリ・サービス側が禁止している
iPhoneで動画キャプチャができない場合、アプリもしくはサービス側で録画を禁止しているケースが考えられます。
特に「Netflix」などのオンデマンド系動画配信サービスは、動画キャプチャを禁じているケースが多くあります。規約などをチェックしてみてください。
機能制限がかかっている
iPhoneでは、画面収録に機能制限がかけられている可能性もあります。その場合、設定アプリで機能制限を解除すれば動画キャプチャができるようになるでしょう。
マナーモードになっている
「動画は撮影できているものの、音声が録音されていない」という現象が起きたときは、iPhoneがマナーモードになっているかもしれません。マナーモード中に動画キャプチャをすると音声が録音されないため、解除されているかチェックしてください。
Androidで動画キャプチャができない理由
OSのバージョンが古い
AndroidはOSのバージョンが古すぎると、動画キャプチャ機能は使えません。先にご紹介した「AZ スクリーン レコーダー」はAndroid 5.0以降で使用できるため、自分のOSを確認し、必要に応じてアップデートしましょう。
端末が対応していない
特に「Google Play ゲーム」で見られる現象ですが、古い端末だとアプリが対応していないケースがあります。この場合、アプリを使いたいなら端末を買い替えるしかありません。
アプリ・サービス側が禁止している
iPhone同様、Androidでもアプリ・サービス側が操作画面の録画を禁止している場合には動画キャプチャ機能が使えません。
たとえ動画キャプチャができたとしても、「違法ダウンロード」に該当するリスクがあります。アプリ・サービス画面で動画キャプチャをする際は、事前に規約などを確認しておくようにしましょう。
スマホで動画配信をするなら、動画キャプチャ機能を利用しよう!
ゲーム実況動画などの配信を考えているのであれば、動画キャプチャは使いこなしておきたい機能の一つです。手順はそこまで複雑ではないため、一度覚えればすぐに駆使できるようになるでしょう。
※項目名は端末によって異なる場合があります。
※当ページの情報は2021年3月時点のものです。