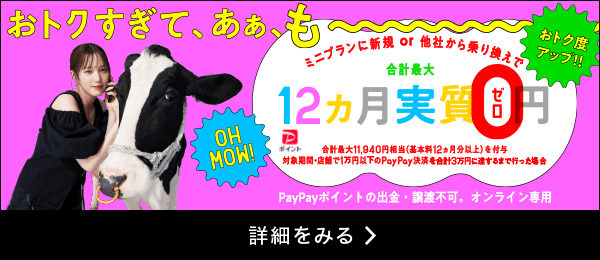iPhoneのバックアップができない…!iTunesとiCloudの対処法を紹介!
更新日:2021/3/31


iPhoneの故障や買い替えに備えて、日ごろからデータのバックアップを取っておくことは非常に重要です。しかし、「バックアップを取ろうとしてもうまくいかない…」というトラブルに悩まされている方も少なくないでしょう。
バックアップがないと、iPhoneの破損・紛失などがあった際に、データの喪失につながりかねないので困りますよね。
今回はiPhoneでバックアップができない原因やその対処法について解説していきます。
iTunesでバックアップがとれない場合の原因と対処法は?


iPhoneのバックアップを取る方法は、「iTunes」と「iCloud」の2種類があります。
まずは、iTunesでバックアップが取れないときの原因と対処法について見ていきましょう。
iTunesでバックアップができない原因
iTunesのバージョンが古い
iTunesはアップデートをしなくても使用できるため、アップデートをしていない方も多いのではないでしょうか。
しかし、使っているiTunesのバージョンが古いと最新のiPhoneに反応せず、バックアップできない可能性があります。まずは、iTunesのバージョンを確認してみましょう。
【iTunesのバージョン確認方法】
・Windowsの場合
1. iTunesを開き画面のメニューにある「ヘルプ」をクリックします。
2. 「バージョン情報」を確認します。
・Macの場合
1. iTunesを開き画面上部のメニューバーにある「iTunes」をクリックします。
2. 「iTunesについて」を確認します。
iOSのバージョンが最新でない
iTunesだけでなく、iOSのバージョンが古い場合もバックアップがうまくいかない可能性があります。iOSのバージョンを確認する方法は、以下の通りです。
【iOSのバージョン確認方法】
1.「設定」を開きます。
2.「一般」をタップします。
3. 「ソフトウェアアップデート」をタップします。
「今すぐインストールする」または「ダウンロードしてインストール」という表示が出なければ、最新の状態です。表示が出た場合は、アップデートを行いましょう。
パソコンの容量不足
iTunesでバックアップを取る場合、iPhoneのデータはパソコン内のディスクに保存されます。しかし、ディスクの空き容量が不足しているとデータを保存できず、エラーが出てしまいます。
セキュリティソフトがバックアップを防いでいる
まれにセキュリティソフトが干渉し、バックアップが防がれてしまうことがあります。
パソコン、iPhone、ケーブルに不具合がある
バックアップがうまくいかない原因として、意外と見落としがちなのが機器自体の問題です。パソコンやiPhoneの接続部分の故障やケーブルが断線している可能性も考えてみましょう。
iTunesでバックアップができないときの対処法
iTunesやiOSのバージョンを最新にする
バックアップなどの機能は、基本的に最新のソフトウェアやOSに合わせて作動するように設計されています。バックアップができないときは、まずiTunesやiOSのバージョンをアップデートしてみましょう。
パソコンの容量を空ける
パソコンの容量が少なくなっている場合は、使っていないファイルを削除したり、外付けのハードディスクやクラウドストレージにデータを移したりしましょう。
パソコンやiPhoneを再起動する
「不具合が起きたら再起動」というのは定番の対処法です。再起動によって不具合が改善することもあるので、原因が見当たらない場合は再起動をしてみましょう。
別のケーブルを使用してみる
「iPhoneが認識されない」「iPhoneが認識されても途切れてしまう」といった場合は、ケーブルや接続部分に不具合が起こっている可能性があります。ケーブルを別のものに交換して、バックアップ接続ができるか試してみましょう。
セキュリティソフトを一時的に無効にする
iTunes・iOSのバージョンやケーブルに問題がないにもかかわらず、「iPhoneが認識されない」「バックアップがうまくいかない」という場合は、一時的にセキュリティソフトを無効にしてみましょう。
セキュリティソフトを無効にした後でバックアップが取れたら、再び有効にすることを忘れないよう注意してください。
iCloudでバックアップが取れない場合の原因と対処法は?


次に、iCloudでバックアップが取れない場合の原因と対処法を確認しておきましょう。
iCloudでバックアップができない原因
iCloudの容量が足りない
iTunesでバックアップする場合にパソコンの容量が必要なのと同様に、iCloudでもバックアップデータを保存できるだけの容量が必要です。容量が不足している場合は、バックアップを取ることができません。
iPhoneがWi-Fiに接続していない
iCloudでバックアップを取る際には、Wi-Fi接続が必要です。4G通信などではiCloudに接続できないため気を付けましょう。
Apple社のサーバーがダウンしている
新しいiPhone端末が発売されたときなどは、同期のためにApple社サーバーに多くの通信が集中し、一時的にサーバーへ接続できなくなることがあります。
また、システムのメンテナンスが行われている場合もバックアップできなくなる可能性があります。
iCloudでバックアップができないときの対処法
Wi-Fiに接続されているか確認
iCloudに接続できない場合、まずはWi-Fi-に正しく接続できているかをチェックしましょう。「接続できているけど通信ができない」という状況なら、一度接続を解除して再接続することで解決できる可能性があります。
時間を空けてバックアップを行う
サーバーがダウンしていたりメンテナンスが行われていたりすることが原因の場合は、時間を空けて再度バックアップを試みましょう。
Appleの公式サイトの「システム状況」を確認すれば、メンテナンスの予定や現在の状況を把握できます。
余計なデータを削除する
iCloudの容量が足りない場合は、iCloud内にある余計なデータを削除して容量を確保しましょう。
古いバックアップを削除する
iCloudの容量を空けたい場合やエラーの内容によっては、古いバックアップデータを削除するのも有効です。
【iCloud内の古いバックアップを削除する方法】
1.設定を開き、自分のアカウント名(ユーザー名)をタップします。


2.「iCloud」をタップします。


3.「ストレージを管理」をタップします。


4.「バックアップ」をタップし、バックアップを削除したいデバイスの名前を選択します。


5.「バックアップを削除」をタップします。


6.「オフにして削除」をタップします。


バックアップを削除すると、iCloudバックアップがOFFになります。必要な場合は再度ONにしておきましょう。
iCloudの容量を買い足す
iCloudは最初に5GB分のデータが与えられていますが、「それだけではそもそも容量が足りない」という方もいるでしょう。
iCloudは容量を追加で買うこともできるので、必要に応じて容量の購入を検討してください。
iCloudの容量は月額130円(税込)で50GBなど、比較的手ごろな値段になっています。買い足しは、iPhone本体の容量が少なくなっているときなどにもおすすめです。
【iCloudの容量アップデート方法】
1.設定を開き、自分のアカウント名(ユーザー名)をタップします。
2.「iCloud」をタップします。
3.「ストレージを管理」をタップします。
4.「ストレージプランを変更」をタップします
iPhoneのバックアップを取る際に気を付けておくべきこと


続いては、バックアップを取る際に注意しておきたいポイントをご紹介します。バックアップを取った後に困らないよう、しっかり準備しておきましょう。
Apple IDやパスワードをチェックしておく
バックアップや同期・復元を行う際には、Apple IDやパスワードが必要となります。これらを忘れてしまうと、バックアップや同期・復元ができなくなってしまうので要注意です。忘れないように、しっかりメモしておきましょう。
iCloudでバックアップを取る場合は容量を確認しておく
パソコンの容量は大きいため、iTunesでバックアップ取る際に容量不足が問題になるケースはあまりないかもしれません。しかしiCloudは、容量を追加で購入(買い足し)しないとすぐ容量不足に陥ってしまいます。
iCloudでバックアップを取るときは事前に空き容量が十分か確認しておきましょう。
LINEのトーク履歴などを引き継ぐ場合は設定が必要
バックアップによってiPhone内のほとんどのデータを保存することができますが、LINEのトーク履歴などのバックアップをとりたい場合は別途設定が必要です。
iTunesでバックアップをとる場合
iTunesを使用する場合は、「iPhoneのバックアップを暗号化」にチェックを入れてからバックアップをとることで、トーク履歴なども保存されます。
iPhoneのバックアップを暗号化するには、パスワードを設定しなければなりません。このパスワードは、バックアップデータを復元する際に必要になります。
iCloudでバックアップをとる場合
LINEアプリのホームから「設定」→「トーク」→「トークのバックアップ」と進み、「今すぐバックアップ」をタップすると、トーク履歴のバックアップをとることができます。
LINEアプリのバージョンが10.3.0以上であれば、「バックアップの頻度」をタップして自動バックアップの設定を行いましょう。
iCloudでトーク履歴のバックアップをとる場合は、iCloud DriveがONになっている必要があります。iPhoneの「設定」→「自分のアカウント名(ユーザー名)」→「iCloud」の順に開き、「iCloud Drive」がオンになっているか確かめてください。
iOSやLINEアプリのバージョンが古い場合は、復元の際にエラーが出てしまう可能性があります。アップデートの前に、iOSやLINEアプリを最新バージョンにしておくのがオススメです。
原因と対処法を知ればバックアップも簡単!
バックアップなどの作業中に不具合が起こると、「どうしたら良いの…」と焦ってしまう方も多いでしょう。しかし、原因を理解し、対処法をある程度押さえておけば誰でも簡単に行うことができます。
なお、さまざまな手段を試しても解決しない場合は、iPhoneやパソコンが故障している可能性もあります。そのときはAppleサポートへ連絡するなどの対応を行いましょう。
※項目名は端末によって異なる場合があります。
※当ページの情報は2021年3月時点のものです。