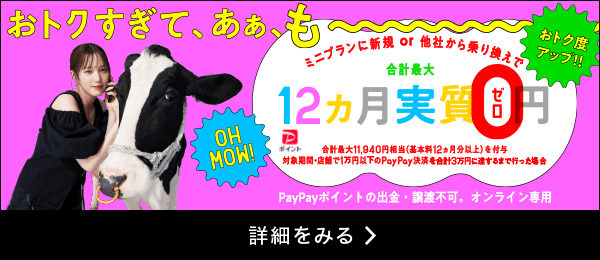iPhoneの「連絡先」を使いこなす!連絡先の削除、同期、バックアップの方法まで徹底解説!
更新日:2021/3/31


電話番号やメールアドレスを登録しておく「連絡先」。
普段は何気なく使っている人も多いと思いますが、ちょっとしたコツを押さえておけばより便利に使いこなすことが可能です。
iCloudやGoogle ドライブを使用した連絡先の同期、連絡先のグループ分けや一括削除など、知れば知るほど連絡先の機能を活用することができるでしょう。
今回は、そんなiPhoneの連絡先の活用法について解説します。
※画面表示や操作方法はiOSのバージョンによって変わる可能性があるのでご注意ください。
iPhoneの連絡先を移行・同期する方法


iCloudで連絡先の移行・同期を行う方法
連絡先の移行・同期を行う手順は以下の通りです。
iCloudの設定ができていない場合は、先にiCloudの初期設定を行いましょう。
1.設定を開き、「ユーザー名」をタップします。


2.iCloudをタップします。


3.iCloudと同期したい項目をONにすると同期が開始されます。


4.OFFからONに変更する際、「○○をiCloudに結合します。」という表示が出るので「結合」を選択しましょう。


iPhoneの連絡先ごとにグループを作成・整理する方法


連絡先は基本的に五十音順に並んでいますが、「仕事」「友達」といったグループで分けたいと考えている人も多いのではないでしょうか。
iCloudを活用すれば、連絡先をグループ分けすることも可能です。
1.パソコンでiCloud(https://www.icloud.com/)にアクセスし、Apple IDとパスワードを入力してログインします。
2.Apple IDで「2ファクタ認証」をかけている場合は「確認コードの入力」画面が、また初めてアクセスする場合は「このブラウザを信頼しますか?」という確認画面が表示されます。画面の指示に従って進んでいきましょう。
3.iCloudのメニューから連絡先を開きます。
4.iPhoneと同期している連絡先が表示されるので、画面右下にある「+」をクリックしましょう。
5.「新規グループ」を選択し、画面左に追加されたグループの名前を変更します。
6.グループが作れたら、画面左上の「すべての連絡先」をクリックします。グループに分類したい連絡先をドラッグすれば、グループ分けの完了です。
7.iPhoneで連絡先を開き、画面左上のグループをタップすることで、作成したグループを表示できます。
iPhoneの連絡先を削除・一括削除する方法


長くスマートフォンを使用していると、不要になった連絡先なども出てくるでしょう。以下では、連絡先の削除方法を解説します。
連絡先を削除する
1.「連絡先」を開いて削除したい連絡先を表示し、画面右上の「編集」をタップします。


2.編集画面の下にある「連絡先を削除」をタップして完了です。


連絡先を一括で削除する
上記の方法では、1件ずつしか削除を行うことができません。これだと、「すべての連絡先を削除したい」という場合には非常に手間がかかってしまいます。
そんな時は、連絡先を一括で削除しましょう。
1.設定を開き、「ユーザー名」をタップします。


2.「iCloud」をタップします。


3.iCloudの「連絡先」をOFFにします。「iPhone上の、以前同期したiCloud連絡先をどうしますか?」と表示されたら、「iPhoneから削除」を選択することで連絡先を一括削除できます。


連絡先のバックアップはGoogleドライブでもできる!


iPhoneの同期やバックアップの作成にはiTunesやiCloudを使用するのが一般的ですが、実はGoogle ドライブを使っても連絡先の同期やバックアップ作成ができます。
1.「Google ドライブ」のアプリをインストールし、連絡先を同期したいGoogleアカウントでログインしておきましょう。
2.画面左上のハンバーガーアイコンを開き、設定をタップします。


3.バックアップをタップします。


4.「連絡先」「カレンダーの予定」「写真と動画」の中からバックアップしたい項目をONにし、「バックアップを開始」をタップします。


iPhoneの連絡先が消えた!復活させるためにできることとは?


iOSをアップデートしたり、iPhoneのリセットを行ったりした際に、登録していた連絡先が消えてしまうことがあります。
そういった場合は、以下の手順で復活を試みましょう。
連絡先のグループ設定を確認する
iPhoneの連絡先をグループ分けし、普段からグループごとに表示を行っている場合は、連絡先のグループを確認してみましょう。
チェックが外れている場合は、すべてにチェックを入れることで連絡先が表示されるようになる可能性があります。
iCloudの連絡先の設定を確認する
「設定」→「ユーザー名」→「iCloud」→「連絡先」の順に開き、連絡先の部分がOFFになっている場合はONにしてみましょう。
また、ONになっていた場合は一度OFFにしてから再度ONにすることで、連絡先が表示される可能性があります。
iCloudの連絡先を確認する
iCloudに連絡先を同期してある場合、パソコンやiPhoneからiCloudに接続して連絡先のデータが残っているか確認しましょう。
iCloudに連絡先が残っている場合は、iPhoneの再起動によって連絡先が戻ることがあります。
バックアップから復元する
iTunesなどでバックアップをとっている場合は、バックアップを復元することでデータが復活します。
ただし、バックアップを保存した時点のデータに上書きされる(最新とは限らない)点には注意しましょう。いざというときに備えて、日ごろからデータのバックアップをとっておくと安心です。
何気なく使っている連絡先を上手に使いこなそう!
普段、あまり意識することなく連絡先の機能を使っている人も多いでしょう。しかし、iCloudの活用などによって、より効率良く使うことも可能です。
これを機に、iPhoneの連絡先機能の使い方を覚えて、使いこなしてみてはいかがでしょうか?
※当ページの情報は2021年3月時点のものです。