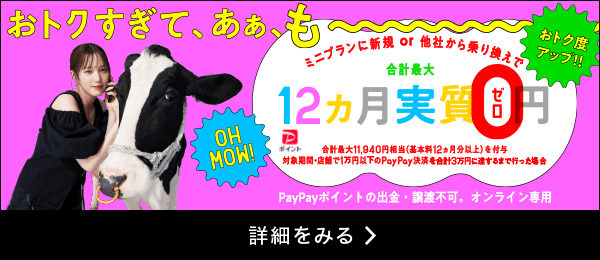iPhoneがなぜか同期できない!チェックすべきポイントや正しい同期方法を解説
更新日:2021/3/31


iPhoneはパソコンでiTunesと同期することで、バックアップデータを保存したり、画像や音楽ファイルなどを管理したりすることができます。
iTunesを使って端末のデータを管理したい場合、USBケーブルやWi-Fiを使ってパソコンとiPhoneを同期させる必要がありますが、「USBケーブルを繋いだのに何も反応しない」「思ったようにiTunesに同期できない」といった現象が起きたことはありませんか?
こういった不具合が起きたとき、どのように解決すれば良いのでしょうか。
今回は、iPhoneを同期できないときのチェックポイントや対処法、正しい同期方法についてご説明します。
iPhoneが同期できないときのチェックポイント


iPhoneが同期できないときにまず確認すべきことについて、「iTunes側で行うこと」「iPhone側で行うこと」の2つに分けて見ていきましょう。
iTunes側で行うこと
USBケーブルの確認
基本的なことですが、iPhoneとPCを接続しているUSBケーブルが接続不良を起こしていると正しく同期ができません。
他の機器を接続したときにUSBケーブルを認識するかなど、問題がないか、あらためてチェックしてみましょう。
通信環境の確認
LANケーブルの接続状況、Wi-Fiの接続状況など、インターネット通信環境にも問題がないかチェックしましょう。
iTunesを最新バージョンにアップデート
iTunesのバージョンが古くなっている影響で同期できない可能性があります。
インターネットでAppleのサポートページにアクセスし、最新のバージョンを確認しましょう。
音楽の同期の設定を見直す
iTunesの端末管理画面左柄の「ミュージック」をクリックし、「音楽を同期」のチェックを外します。
その後再び「音楽を同期」にチェックを入れ、「終了」/「適用」をクリックしてください。


「音楽とビデオを手動で管理」を無効にする
「音楽とビデオを手動で管理」の設定を無効にしてみましょう。
iTunesで画面左の「概要」を選択し、「音楽とビデオを手動で管理」のチェックを外します。


iPhone側で行うこと
最新のOSにアップデート
iTunesを最新バージョンにするのと同様に、iPhoneのOSも最新バージョンになっているかどうか確認しましょう。
確認方法は以下の通りです。
1.端末をWi-Fi経由でインターネットに接続します。
2.「設定」から「一般」を選択し、「ソフトウェア・アップデート」をタップします。
3.「ダウンロードしてインストール」をタップします。
4.すぐにアップデートする際は「インストール」をタップしてください。「後で」を選択した場合は、「夜間にインストール」か「後で通知」を選びます。
5.パスコードを要求されるので入力してください。
iCloudミュージックライブラリをOFFに
「設定」を選んで「ミュージック」をタップし、「iCloudミュージックライブラリ」や「iTunes Match」をOFFにしてみましょう。
iPhoneの空き容量をチェック
iPhoneの空き容量が少ないと、同期できなくなることがあります。端末に音楽などを転送できるだけの空き容量があるかどうか確認してください。
万が一足りない場合は、不要なファイルを削除してから同期をし直しましょう。
iPhoneがホーム画面になっているか確認
iPhoneに画面ロックがかかっていないか確認しましょう。
かかっている場合は、ホームボタンを押してロックを解除してください。ホーム画面が表示されていればOKです。
「このコンピュータを信頼しますか?」というメッセージが出ている場合は、「信頼」を選択してください。
iPhoneの再起動
端末の電源を落とし、その後もう一度電源を入れましょう。再起動することで、同期が成功する可能性があります。
正しく同期できてる?iPhoneをiTunesで同期する方法をおさらい


続いては、iPhoneとiTunesを正しく同期する方法を見ていきましょう。
USBケーブルでiPhoneを同期
USBケーブルで接続して同期する手順について解説します。
1.iTunesを開いて、左上部のデバイスのアイコンをクリックします。


2.iTunesウィンドウの左側の「設定」の下のリストから、同期または削除したいコンテンツをクリックします。


3.同期したい各アイテムの横にあるチェックボックスにチェックを入れます。
4.ウィンドウ右下の「適用」ボタンをクリックします。自動的に同期が始まらない場合は、「同期」ボタンを押してください。
Wi-FiでiPhoneを同期
Wi-Fiを使ってiPhoneを同期する手順について解説します。
1.端末とパソコンを接続し、iTunesを開いてデバイスを選択します。
2. iTunesウィンドウの左側にある「概要」をクリックします。
3.「Wi-Fi経由でこのデバイスと同期」をクリックします。
4.「適用」をクリックします。
コンテンツごとの同期方法
音楽の同期方法
iTunesではインストールしているアプリなどのデータを同期できるだけでなく、音楽データを個別に管理することもできます。
ここではiTunesを使って音楽を同期する方法をご説明します。
1.iPhoneとパソコンを接続し、iTunesがiPhoneを認識するとデバイスのアイコンが表示されます。アイコンが表示されたらそこをクリックしてください。次に設定から「ミュージック」を選択します。


2.「ミュージックを同期」にチェックを入れます。


3.iPhoneとの同期は接続完了後、すぐに開始します。同期したいiPhoneが他のiTunesと同期していた場合、古いデータは削除されて新しいデータに上書きされます。転送したいデータの量に対してiPhoneの容量が足りていない場合は、転送したいデータを個別に選んでから同期することで転送データの量を減らすことが可能です。


写真・動画の同期方法
iPhoneで撮影した写真をパソコンに同期する方法は、MacとWindowsで異なります。
以下ではそれぞれの同期方法をご紹介します。
(1)Macのパソコンに同期
1.「写真」を起動します。


2.「すべての新しい項目を読み込む」をクリックします。


3.写真の読み込みを待って保存完了です。


(2)Windowsのパソコンに同期
1.USBケーブルを使う
1.iPhoneとパソコンを接続し、画面左下のスタートを右クリックしてください。


2.「エクスプローラー」をクリックします。


3.「PC」をクリックします。


4.「Apple iPhone」を右クリックします。


5.「画像とビデオのインポート」をクリックします。


6.画像とビデオの検索完了後、「すべての新しい項目のインポート」にチェックを入れ、次に進んでください。


7.画像の取り込み完了後、データの不足がないか確認します。


同期中に「不明なエラーが起きました(-54)」の表示が出た場合
メディアファイルを統合する
Apple MusicApp(Appleが提供する定額制の音楽サービスのアプリ)またはiTunesライブラリ内のメディアファイル(音楽や写真のデータ)が複数の場所に分かれて保管されている影響で、問題が起きる場合があります。これらのファイルを、1つのライブラリにまとめてみてください。
1.「iTunes」を起動します。
2.画面上部またはiTunesウィンドウの上部にあるメニューバーから、「ファイル」>「ライブラリ」>「ライブラリを整理」の順に選択します。
3.「ファイルを統合」を選択し、OKをクリックします。
他社製のセキュリティソフトウェアとの間で問題が起きていないか調べる
Apple製以外のセキュリティソフトウェアが同期のプロセスに干渉してしまうケースがあります。
使っているセキュリティソフトウェアを確認の上、Apple製品に関するポートとサービスをすべて許可してください。状況によっては、セキュリティソフトウェアを一時的に削除しなければならないケースもあります。
コンテンツを少しずつ同期する
一気に同期しようとせず、エラーが再発するまで少しずつ同期を進めてみてください。
コンテンツに問題がある場合、この方法で、原因になっているコンテンツを突き止めることができます。
コンテンツを削除してダウンロードし直す
アプリなど入手したコンテンツを一度削除し、iTunes Store等の入手先からダウンロードし直してみてください。
iPhoneが同期できない理由はさまざま!ケースごとに対応を
今回はiPhoneとiTunesが同期できなくなった際に考えられる原因や対処方法をご紹介しました。
USBケーブルや通信環境から細かい音楽の設定まで、同期ができない原因はさまざまです。
いろいろな方法を試しても同期ができない場合は、Appleサポートセンターに問い合わせるという選択肢も考えてみましょう。
※当ページの情報は2021年3月時点のものです。
※設定画面や名称などは、iOSやMac・WindowsのOSのバージョンによって変わる可能性があります。