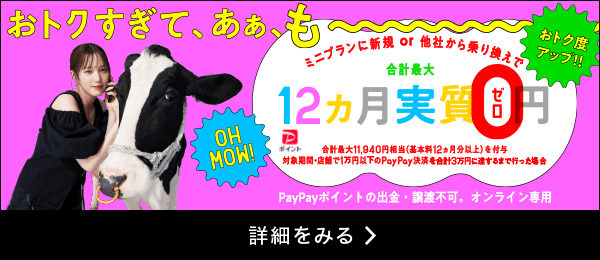何気なく検索しているだけじゃもったいない?「Google Chrome」を使いこなす便利機能を紹介!
更新日:2021/3/31


Androidのスマートフォンなどでインターネットをする時に利用するウェブブラウザ「Google Chrome(グーグルクローム)」。Googleの技術が組み込まれた、便利なブラウザアプリです。
そんなGoogle ChromeをGoogle検索やウェブサイト閲覧のためだけに使っていませんか?
実は手軽に検索・閲覧できるだけにとどまらない、さまざまな機能があることをご存じでしょうか。
今回は、Google Chromeの特徴や、知っておくと便利な利用方法などについてご説明します。
「Google Chrome」とはどんなブラウザ?


まずは、Google Chromeの主な特徴を見ていきましょう。
Googleが提供するブラウザアプリ
Google Chrome(グーグルクローム)は、アメリカの大手IT企業Google社が提供するウェブブラウザです。スマートフォン、パソコン、タブレットで使うことができます。
ウェブブラウザとは、インターネットを利用してウェブサイトを閲覧するためのソフトウェア(アプリ)を指します。
Google Chromeの他には、「Microsoft Edge」「Safari」「Firefox」といったウェブブラウザが有名ですが、その中でも世界シェアNo.1を誇るのがGoogle Chromeです。
Androidスマートフォンに標準装備
Androidのスマートフォンには、Google Chromeがあらかじめインストールされています。
また、Android向けに設計されてはいますが、iPhoneなどでも利用は可能です。iPhoneなどでは、あらかじめインストールされてはいないので、App Storeからインストールをしてください。
他のブラウザとの違い
Chromeが他のブラウザと大きく異なる点は、Googleに関連する検索エンジンやウェブサービスとの相性が良い点です。
Googleアカウントにすぐログインできたり、Google翻訳を利用してウェブコンテンツの翻訳をすばやく行ったりすることができます。
また、Chromeで同期をオンにすることでブックマーク・履歴・パスワードの設定を、端末ではなくGoogleアカウントに保存できるようになるため、端末を変えてもパスワードなどを一括管理できます。
Googleアプリとの違い
「Googleアプリ」と「Google Chrome」はどちらもGoogle社が提供する「ウェブ検索が行えるアプリ」ですが、別物です。
Googleアプリでは画面上部に検索窓があり、よく使うアプリのアイコンと、「マイフィード」と呼ばれる天気・株価・スケジュールなどを教えてくれるスペースがあります。
ちょっとした検索だけならGoogleアプリでも不自由はありませんが、「複数のウェブページを開いてじっくりインターネットを見たい」といったときはGoogle Chromeを使うのがオススメです。
使いこなして検索をもっと快適に!「Chrome」の便利機能
以下では、Google Chromeの主な機能をそれぞれ解説します。
Google Chromeの主な機能
履歴の消去
Googleの検索履歴は自動的には削除されず、蓄積されていくため、アプリの動作を重くする一因に。
動作が重たいと感じたときは、履歴の消去を行ってみてください。
閲覧履歴は、以下の方法で削除できます。
1.右上のその他アイコンを選択し、 「履歴」をタップします。


2.「閲覧履歴を消去」をタップします。


3.削除したい項目にチェックを入れ、「閲覧履歴の消去」をタップします。キャッシュや保存しているパスワードなどを残しておきたい場合は、必要な項目にのみチェックを入れてください。


簡単にブックマークするには
同じウェブサイトに再訪したいときに便利なのが、ブックマーク。
ウェブサイトをブックマークする方法は次の通りです。
【ブックマークの方法】
1.ブックマークしたいサイトに移動します。


2.画面右上のその他アイコンを選択し、「スター★」をタップします。


【ブックマークしたサイトへアクセスする方法】
1.画面右上の「その他アイコン」をタップします。


2.「ブックマーク」をタップします。


3.アクセスしたいウェブサイトに飛ぶことができます。


タブを使って複数のウェブサイトを閲覧
Google Chromeでは、タブを好きな数だけ表示することができます。すべてのタブを表示し、切り替えることも可能です。
1.右上のその他アイコンをタップします。


2.「新しいタブ」をタップします。


表示している画像を保存
表示されているウェブページ中の画像をダウンロードすることができます。
1.ダウンロードしたいファイルがあるウェブページを開きます。


2.ダウンロードするアイテムを長押しして「リンクをダウンロード」または「画像をダウンロード」をタップします。


シークレットモード
シークレットモードに切り替えてウェブサイトにアクセスすることで、閲覧履歴を残さずにインターネットを閲覧できます。
1.画面右上のその他アイコンを選択し、「新しいシークレット タブ」 をタップします。


2.新しいウィンドウが表示されます。左上にシークレットアイコンがあれば、シークレットモードになっています。
パソコンだと拡張機能が使える
パソコン版のGoogle Chromeだと、さまざまな「拡張機能」が使えます。
ウェブサイトや画像を保存・管理ができる「Google Keep」や、無料のトークやメモ機能が使える「LINE」をはじめとした、便利な機能がたくさんあります。
あなたの利用方法にあった拡張機能を見つけ、追加してみてください。
1.Chromeウェブストアで、インストールしたい拡張機能をクリックします。


2.右上の「Chromeに追加」をクリックします。


3.確認のメッセージが出たら、「拡張機能を追加」をクリックします。その後、追加された拡張機能のアイコンがアドレスバーの右に表示されたら、利用できるようになります。


拡張機能を追加すると、アドレスバーの横に表示され、いつでもすぐに使えるようになります。
自動でアップデートされる
基本的に自動でアップデートが行われるので、常に最新バージョンを利用できます。
アップデートでは機能追加だけでなくセキュリティの改善も行われるので、有害サイトアクセスするリスクを下げることにつながります。
アップデートの有無については、メニューバーの「Google Chromeについて」で確認することが可能です。
「Google Chromeの動作が重い」と感じたら?


動作が重い場合の対処方法
Google Chromeを使っているときに「動きが重いな」と思った場合は、以下の方法を試してみてください。
Google Chromeを更新する
アプリを最新バージョンにアップデートすることで、動作がより早くなります。
1.Playストアアプリを開きます。
(iPhoneなどの場合はApp Storeを開いてください)
2.メニューから「マイアプリ&ゲーム」をタップします。


3.「アップデート」の中からGoogle Chromeを探します。


4.Chromeの文字の横にある「更新」をタップします。
他のアプリを終了する
他のアプリからGoogle Chromeに切り替えたつもりでも、バックグラウンドでは他のアプリが動いた状態になっていることがあります。
Google Chromeを利用していて重くなったと感じたときは、他のアプリを終了させましょう。
通常であれば、タスクキルをすれば起動しているアプリを終了できますが、アプリを強制停止させることもできます。
ほとんどはタスクキルで事済むと思いますが、念のため強制停止もできることを覚えておきましょう。
1.「設定」を開きます。
2.「アプリ」をタップします。


3.実行中の項目から今使う必要のないアプリを探します。
4.「強制停止」をタップします。


使わないタブを閉じる
開いているタブが多いと、アプリの動作が遅くなります。使っていないタブを閉じることで、端末の「使える容量」を解放することができます。
1.アドレスバーの右にあるタブの切り替え(四角形に囲まれた数字)をタップします。


2.使っていないタブの右上にある「閉じる(×印)」をタップします。スワイプで閉じることも可能です。


キャッシュ・cookieを削除する
閲覧履歴とは別に、アプリの中に蓄積しているキャッシュやcookieが動作を重くしている一因の場合もあります。
キャッシュとは、ウェブサイトを読み込む際に一時的に読み込まれるデータのこと。
また、cookie(クッキー)は、閲覧しているウェブサイトから端末の中に保存される情報(サイトを訪問した日時や回数など)のことです。
1.Chromeアプリを開きます。
2.画面右上のその他アイコンをタップします。


3.履歴から「閲覧データを削除」を選択します。


4. 「cookie、サイトデータ」と「キャッシュされた画像とファイル」のチェックボックスがONになっていることを確認します。


5.「データを削除」をタップします。
ページの予測(プリフェッチ)を有効にする
ページを早く読み込むためにネットワーク動作の予測(プリフェッチ)を有効にしましょう。この機能が有効になっていると、ユーザーが次に開く可能性のあるリンクが事前に読み込まれるため、動作が早くなる可能性があります。
1.画面右上にあるその他アイコンを選択し、設定をタップします。


2.「設定」の「プライバシー」をタップします。
3. 「ページをプリロードして閲覧と検索をすばやく行えるようにする」にチェックを入れます。


Google Chromeでウェブ検索が快適に!


Google Chromeは非常に多機能なブラウザで、ユーザーが快適に使えるよう常にアップデートが続けられています。
操作性も良く、直感的に使えるところも魅力のひとつと言えるでしょう。
拡張機能なども使いこなせば、仕事・勉強に関する調べ物からプライベートの情報収集まで、幅広いシーンで利用できる便利なツールとなってくれるはずです。
ぜひ機能の詳細や動作を軽くする方法などを覚えて、活用してみてください。
※当ページの情報は2021年3月時点のものです。
※画面表示や操作方法は端末やOSによって変わる可能性があるのでご注意ください。