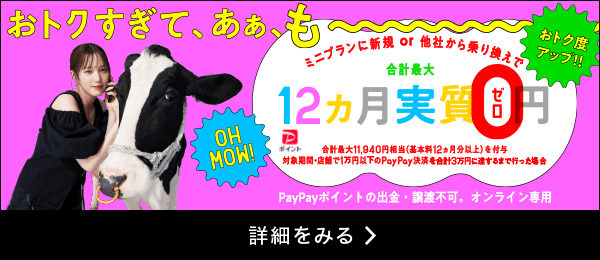「iPhone⇔Android」のデータ移行方法を解説!データ移行の際に注意すべきこととは
更新日:2021/7/8


iPhoneからAndroid、AndroidからiPhoneといったように、OSの異なるスマートフォンに変更するとき、「既存データの移行ってどうするの?」と気になる方は多いでしょう。
iPhoneとAndroidの間でデータ移行する方法はいくつかありますが、その際に覚えておきたい注意点も存在します。特に、移行できるデータ、移行できないデータの種類についてはしっかり把握しておくべきです。
今回は、異なるOSへのデータ移行方法や、移行時の注意点について解説します。
データ移行の前に理解しておきたいiPhoneとAndroidの特徴


データ移行方法について触れる前に、まずはiPhoneとAndroid、2つのOSの特徴についてご説明します。違いを把握しておくと、端末変更時のデータ移行についても理解が進みやすくなるでしょう。
以下では、iPhoneとAndroidの違いやそれぞれのメリット・デメリットを紹介します。
iPhoneとAndroidの違い
iPhoneとAndroidでは、そもそも使用しているOSが異なります。
iPhoneに搭載されている「iOS」は、Appleが独自に開発したOSです。iPadなどにも搭載されていますが、Appleの製品以外には使われていません。
一方のAndroidはGoogleが開発したOSで、iOSとは違いさまざまなメーカーが利用しています。ソニーやシャープなどのメーカーがAndroid OSをさらに改良しているため、良質なサービスが期待できると言えそうです。
iPhone(iOS)のメリット・デメリット
iPhoneの魅力としてまず挙げられるのが、「使いやすさ」です。iPhoneが採用する「iOS」はApple製品(iPhone、iPad、iPod)のすべてに用いられているため、異なる製品を使っていても操作性に戸惑うことがほとんどありません。
また、iPhoneはセキュリティ性能が高い点も特徴です。頻繁に実施されるアップデートによってiOSのセキュリティが最新状態に保たれることに加え、アプリについても厳しい審査を通過したものしか公開されません。
使いやすくて安全性もあるiPhoneは、多くの方にオススメできるスマートフォンと言えます。
一方で、デメリットと言えるのが「端末の値段の高さ」。格安スマートフォンと比べて購入費用は非常に高額になり、「経済的に購入が難しい」という方もいるでしょう。
Androidのメリット・デメリット
Androidのメリットは、何と言っても自由度の高さです。自分の好みや使い方に合ったレイアウトが可能になります。
また、SDカードを挿入すれば端末の容量を拡張できるなど、カスタマイズ性に優れている点も強み。スマートフォンにこだわりを持っている方にこそ、オススメできる端末と言えるでしょう。
一方で、AndroidはiPhoneと違ってさまざまなメーカーが端末を開発しているため、それぞれで仕様が異なるケースがあります。また、機能が多い分だけ覚えることも多く、「扱いにくい」と感じる方もいるでしょう。
iPhoneからAndroidにデータ移行をする方法


iPhoneからAndroidにデータ移行する方法をご紹介します。移行時の注意点として、データによってはAndroidに移せないものもあります。
「どのデータは移せて、どのデータは移せないか」をあらかじめ把握しておくと、移行失敗のリスクを軽減できるでしょう。
iPhoneからAndroidに移行できるデータ
iPhoneからAndroidへの移行が可能なデータは、以下の通りです。
・連絡先
・カレンダーの予定
・写真、動画
・音楽
・メール
・メモ
注意したいのは「メール」です。Gメールなどのフリーメールは移行可能ですが、「ezweb.ne.jp」などのキャリアメールについてはデータを移行できません。
iPhoneからAndroidに移行できないデータ
iPhoneからAndroidへの移行ができないデータはいくつか存在します。
・SMS
・MMS
・iMessage
・キャリアメール
・ボイスメモ
・iPhoneアプリのデータ
iPhoneには「Apple Books」や「iTunes Store」などの専用アプリがあり、これらを互換性のないAndroidで使用することはできません。当然、中身のデータも移行できないため、注意しておきましょう。
ただし、iTunes Storeで購入した音楽については、パソコンのiTunesを利用することでAndroidへの移行が可能となります。
iPhoneからAndroidへデータ移行する手順
iPhoneからAndroidへデータ移行する際は、データの種類によって使用するツールが異なります。ここでは、それぞれの移行手順をご説明します。
連絡先・カレンダー・写真・ビデオの移行手順
1.iPhoneでApp Storeから「Google ドライブ」をインストールします。


2.Google ドライブのアプリを開いたら、設定をタップし、「バックアップ」を選択します。


3.バックアップ画面を開き、右下に設置された「バックアップを開始」をタップします。


4.以下の画面が表示されたら、連絡先・カレンダー・写真・ビデオのバックアップは完了です。


5.AndroidでGoogleにログインすれば、データが移行されます。
iCloudメールの移行手順
1.Androidのメールアプリを開き、アカウント追加で「その他」を選択します。


2.iCloudのアドレスとApple IDのパスワードを入力し、データ移行は完了です。


メモの移行手順
1.iPhoneでApp Storeから「Google Keep」をインストールします。


2.iPhoneのメモアプリを開き、右上のアイコンをタップします。


3.下記の画面が表示されたら、「Google Keep」を選択します。


4.Androidでインストールした「Google Keep」を開くと移行が完了します。
音楽の移行手順
1.iPhoneの設定アプリを開き、一番上のApple IDをタップします。


2.中段に位置する「iCloud」をタップします。


3.「iCloud」の設定画面で「iCloudバックアップ」をONにします。


4.パソコンでiTunesを開き、iPhoneの音楽を同期します。
5.同期後、楽曲に雲のアイコンが表示されたら、クリックしてダウンロードを開始します。
6.パソコンで「Google Play Music」を開き、「音楽のアップロード」を選択します。
7.iTunesでダウンロードした楽曲をドラッグして移行完了です。
AndroidからiPhoneにデータ移行する方法


AndroidからiPhoneへのデータ移行は専用アプリが用意されており、iPhoneからAndroidへの移行に比べて難易度は低いと言えます。
AndroidからiPhoneへのデータ移行では、「Move to iOS」というアプリをメインに使用し、「Google ドライブ」で補う形が一般的です。
「Move to iOS」によるデータ移行
データ移行ツールである「Move to iOS」を利用すれば、以下のデータをAndroidからiPhoneに移行できます。
・Googleアカウント
・ブックマーク
・メッセージ
・連絡先
・カレンダー
・カメラロール
文書データ以外は、「Move to iOS」によってほとんどのデータを移行できるでしょう。移行の詳しい手順については以下でご説明します。
Move to iOSのデータ移行手順
1.「Move to iOS」 をGoogle Playストアでインストールします。


2.新しい端末となるiPhoneを起動させ、初期設定を進めます。
3.以下の画面が表示されたら、「Androidからデータを移行」を選択します。


4.確認画面が表示されるため、「続ける」をタップします。


5.iPhoneの画面にコードが表示されるため、メモを控えておきましょう。


6.Androidで「Move to iOS」を開き、下記の画面が表示されたら右上の「次へ」を選択します。


7.メモに控えていたコードをAndroidに入力し、iPhoneと接続状態にします。


8.iPhoneと接続されたら、移行するデータの選択画面が表示されます。移行したいデータを選んでから「次へ」をタップします。


9.データ移行が完了したら以下の画面が表示されるので、「完了」をタップします。


10.Apple IDの入力が求められるため、「パスワードをお忘れかApple IDをお持ちでない場合」をタップします。その後の画面では「"設定"であとで設定」を選択して、移行完了です。


Google ドライブによるデータ移行
「Move to iOS」で移行できない文書データは、主に「Google ドライブ」アプリを利用してiPhoneに移行させます。詳しい手順は、以下の通りです。
Google ドライブのデータ移行手順
1.「Google ドライブ」 をGoogle Playストアでインストールします。
2.「Google ドライブ」を開き、移行させたいデータをアップロードします。


3.新しい端末であるiPhone側でも「Google ドライブ」をインストールし、ドライブ内のデータをダウンロードしたら移行完了です。


異なるOSへデータを移行する際に気を付けておきたいこと


iPhoneとAndroid、異なるOSにデータを移行する際には、意識しておきたい注意点があります。
電子マネーやゲームアプリの引き継ぎ
iPhoneからAndroidにデータ移行する際は、まず電子マネーの残高をチェックしておきましょう。特にApple PayはiPhone独自の機能であるため、Androidでは使用できず、残高の引き継ぎもできません。
また、ゲームアプリのアカウントデータについては、アプリ内での引き継ぎ作業をあらかじめ行っておかないと、データが消えてしまう恐れがあります。
コミュニケーションアプリの引き継ぎ
異なるOSの端末に変更をする際、LINEなどのコミュニケーションアプリの引き継ぎは注意しておくようにしましょう。
たとえばLINEの場合、引き継ぎがうまくいかないと友達一覧が消失するなどのトラブルが生じるリスクもあります。また、トーク履歴やLINEコイン残高の移行などは、異なるOSに引き継ぐことができません。
端末を変更する際は、以下のサイトを参考に特徴や正しい手順を理解し、適切な引き継ぎ処理を進めるようにしてください。
データ移行の注意点を知り、異なるOSへの引き継ぎを成功させよう!
iPhoneとAndroid、異なるOSへのデータ移行に不安を感じる方もいるかもしれませんが、今回ご紹介した正しい手順を踏んでいけば、失敗することはないでしょう。
文書データやゲームのアカウントデータなどは、それぞれ引き継ぎ方法が異なります。各種データの扱いを把握したうえで適切な移行作業を行い、引き継ぎを成功させてください。
引き継ぎが成功したら、スマホプランも再検討してみては?
今は、格安SIM以外にも大手携帯電話会社のオンライン専用ブランドもあり、選択肢が広がっています。
引き継いだスマホがeSIMに対応しているスマホであれば、LINEMOがおすすめです。
eSIMは、「SIMカードをスマホに挿す」「SIMカードの配達を待つ」必要がなく、申し込み完了後はQRコードを読み取るだけですぐにスマホが使えるようになります。
もちろん、格安SIMと同様に通常のSIMカードもあるので、ちゃんと繋がる携帯会社にしたい・毎月のスマホ代を安くしたいと考えている方は、ぜひウェブサイトを覗いてみてください。
※当ページの情報は2021年7月時点のものです。
※画面表示や操作方法は端末やOSによって変わる可能性があるのでご注意ください。