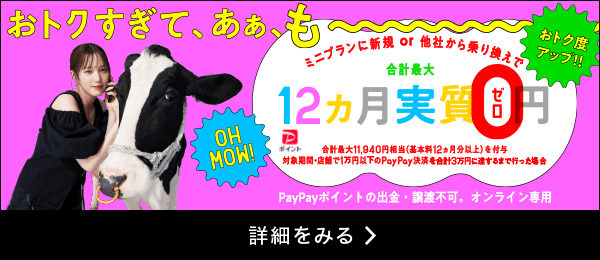スマートフォンの文字入力方法はさまざま!「フリック入力」のやり方から、知っておくと便利なアプリまで紹介
更新日:2021/3/31


フィーチャーフォン(いわゆる「ガラケー」)からスマートフォンに切り替えたばかりの方にとっては、戸惑うことも多い「文字入力」。
すでにスマートフォンに慣れており、日々SNSやメール、インターネット検索を利用している方の中にも、「文字入力の方法をよく知らずに使っている」という方がいるかもしれません。
スマートフォンで文字を入力する方法としては「フリック入力」がポピュラーですが、それ以外にもいくつか入力方法があります。
今回は、スマートフォンの文字入力方法や、より便利に使いこなすために知っておきたいアプリなどをご紹介します。
スマートフォンの文字入力にはさまざまな方法がある
フリック入力
「フリック入力」とは、文字を入力する際、キーにタッチすると周囲に花びら状にその行の文字が出てくるので、打ちたい文字の方向に指を払って文字を入力する方法です。
例えば、「い」と打ちたかったら、「あ」のキーをタッチ。指を離さずにいると、「い」「う」「え」「お」と、「あ」行の文字が出てきます。
そのまま、「い」が出てきている方向(「あ」に対して左)に向かって指をサッと払うと入力できます。


指先で画面上のキーボードを長押ししたり、指をサッと払ったりする動作をともないます。このような画面をなぞる動作を「フリック」と呼ぶことから、この名称になりました。
スマートフォン特有の入力方法なので、ガラケーやパソコンといった実在するボタンやキーボードによる操作に慣れている方は少し難しく感じるかもしれません。
しかし、一度この操作に慣れてしまえば、かなり速いスピードで文字を入力することが可能になります。同じ行を連続して入力する際もスムーズです。
慣れるまで少し時間がかかるかもしれませんが、フリック入力はスマートフォンにおける最も一般的な文字入力方法です。
初心者の方はまずフリック入力をマスターしましょう。
トグル入力
「トグル入力」とは、キーを押した回数によって割り当てられた文字を選択する方法です。
ガラケーに似た入力方式で、「あ・か・さ・た・な」などのボタンをタップするごとに「あ→い→う→え→お」「か→き→く→け→こ」などと変化します。


「マルチタップ」や「5タッチ」と呼ばれることもあります。
トグル入力は誰でも直感的な操作が可能で、ガラケーからスマートフォンに乗り換えた方にとっては馴染みのある入力方法と言えるでしょう。
その一方で、文字の入力に時間がかかるのがデメリット。「お」や「こ」といった文字は、5回タップする必要があります。
また、同じ行の文字を連続で入力したい際もやや時間がかかるでしょう。
フルキー入力
「フルキー入力」とは、パソコンのキーボードに似た入力方式です。
最上段左端からの文字が 「Q」「W」「E」「R」「T」「Y」の順に並んでいることから「QWERTY(クワーティ)入力」とも言います。


英字を使いたい場合は直接入力、ひらがなを使いたい場合はローマ字入力になります。
キーボードでの文字入力が得意な方にとっては使いやすく、英字を打ち込みたいときは何度もタップしなくて済むのがメリットです。
かな入力に必要なタップ数はトグル入力より少なく、フリック入力よりは多くなります。
音声入力
iPhoneの場合
音声入力の場合、なにかを設定する必要はありません。
テキスト入力画面でマイク型のボタンをタップし、スマートフォンに話しかけるだけで、音声入力を行うことが可能です。


もし、マイク型のボタンが押せない場合は、設定から「一般」→「キーボード」から「音声入力」がOFFになっていないか確認してください。
Androidの場合
Androidの場合もiPhoneと同様で、事前に設定はありません。
キーボード下のマイクのアイコンをタップし、「Google音声入力」を選択したら、スマートフォンに向かって話しかけましょう。
なお、しばらく無言でいると一時停止します。




手書き入力
iPhoneの場合
手書き入力は、読みがわからず出せない漢字を入力したい場合に便利です。ここでは、手書き入力で漢字を呼び出す際の方法を紹介します。
設定から「一般」→「キーボード」→「キーボード」を選択してください。
さらに「新しいキーボードを追加」を選び、「簡体中国語」を選択しましょう。「手書き」を選択したら、右上の「完了」をタップします。
文字入力を行う時に、キーボード下部の地球儀アイコンをタップすると、手書き入力が使えるようになります。




Androidの場合
システム画面から、Androidのスマートフォンに標準でインストールされている「Gboard」を選択し、「日本語」をタップしてください。
次の画面で「日本語」をタップしたら「手書き」の項目にチェックを入れ、下部の「完了」をタップしてください。




もっともポピュラーな「フリック入力」の設定方法や使い方
ここでは利用者が多く、使いこなせば素早く文字を入力できるフリック入力の設定方法を解説します。
フリック入力は基本設定されてはいますが、きちんと設定されているか確認しましょう。
iPhoneの場合


1.ホーム画面から「設定」を選択します。


2.「一般」→「キーボード」をタップします。


3. 「キーボード」をタップします。


4. 「日本語 – かな入力」が一覧にあることを確認します。
<豆知識>
前述した「トグル入力」が必要ない場合は、「フリックのみ」の項目をONにすることで、トグル入力がOFFになり、連続入力が可能になります。


Androidの場合
Androidの場合も、日本語キーボードであればデフォルトでフリック入力ができるようになっています。




1.「設定」アプリをタップし、「言語と入力」を選択します。
※端末により操作方法は異なります。
※「言語と入力」がどこにあるかわからない場合は、設定アプリ上部から検索してください。


2.「仮想キーボード」や「現在のキーボード」などの項目名をタップし、「Gboard」 を選びます。


3.「日本語」を選択し、「12キー」にチェックを入れて「完了」をタップしてください。
4.日本語のキーボードに切り替え完了です。
知っておきたいフリック入力のコツ
フリック入力を設定したら、実際に文字を打ってみましょう。
他の入力方式は使わず、文字入力の設定はフリック入力のみに設定し、慣れるまで徐々に覚えていくのがポイントです。
配置を覚える
最初はすべてのボタンを覚えようとしても混乱してしまうので少しずつ配置を覚えましょう。


あ行であれば、中央(長押し状態)が「あ」、左に滑らせると「い」、順に上が「う」、右が「え」、下が「お」となります。
「左から時計回り」と覚えておけば、慣れるに従って自然に指が動くようになるでしょう。
タイピング練習アプリを使う
フリック入力を気軽に練習したい方は、タイピングの練習アプリをダウンロードしてみてください。
ゲーム感覚でフリック入力を覚えられます。
両手を使うとよりスピーディー
片手でのフリック入力に慣れたら、両手の親指を使った入力に挑戦してみてはいかがでしょうか。
指を動かす範囲が狭くなるので、よりスピーディーに入力できます。
右の指で打つ範囲は広めに、左は少しずつ可動域を広げるのがコツです。


「や」「わ」行は特殊なのでゆっくり入力
や行とわ行は3音しかないため、句読点などの記号が割り当てられています。
最初はやや覚えにくい行なので、ゆっくり入力していきましょう。
スマートフォンの文字入力をもっと便利に!【知っておくと役立つアプリ】


Gboard
「Gboard」はiOSとAndroid、どちらでも利用できるGoogle社製のキーボードアプリです。2017年から、日本語入力にも対応しています。
固有名詞の変換に長けており、地名や人物名などを入力する際にオススメです。
片手モード
片手モードを使用することで、片手でもキーボード入力がしやすくなります。
大型のスマートフォンを使っている方や、キーボードを利き手に合わせたい方に便利です。
日付変換
「Gboard」では、「あした」「きのう」「ことし」「きょねん」などのワードを変換するだけで日付が呼び出せます。
カレンダーや手帳を確認する手間がなくなるので、文章作成を効率化できるでしょう。
翻訳入力
「Gboard」では、入力した言葉をすぐ翻訳することが可能です。100以上の言語に対応しており、英語以外の言葉にも変換できます。
翻訳アプリなどを利用する手間がなく、非常に便利な機能です。
ATOK
ATOKはジャストシステム社製の国産アプリで、変換精度が高いことで有名です。
濁点や半濁点の入力もしやすいのが特徴で、「和英辞書」「文例辞書」などを拡張機能として追加できます。
フラワータッチ
キーボードを長押しすることで選択できる文字が花びら状に展開される、ATOK独自の入力方法です。
日本語入力が効率化できるので、メールやSNSで長文を打つことが多い方にオススメです。
キーのサイズ・カラーを変えられる
キーボードは位置の調整や句読点の切り替えが可能。また、キーボードのカラーも5色の中から選ぶことができます。
文字入力アプリの設定方法
・iPhone
文字入力アプリをダウンロードしたら、「設定」→「一般」→「キーボード」の順番で選択し、「新しいキーボードを追加」で任意のアプリをタップしてください。その後、「フルアクセスを許可」をタップし、確認画面で「確認」を選べば設定完了です。
・Android
文字入力アプリのダウンロード後、「設定」→「言語と文字入力」を選び、「キーボードと入力方法」から任意のアプリをタップしてください。アプリ名の右側のアイコンをタップすることで、各アプリの細かい設定を変更できます。
文字入力を使いこなそう!
ガラケーからスマートフォンに乗り換えた直後は、「スマホ特有の文字入力が使いづらい」と感じることもあるかもしれません。
しかし、難しいと感じるのも最初だけ。練習することで慣れていけば、文字を素早く打てるようになるでしょう。
特にフリック入力は、スピーディーに文字を打てるのでオススメです。
文字入力を使いこなして、より快適なスマートフォンライフを実現しましょう。
※当ページの情報は2021年3月時点のものです。
※画面表示や操作方法は端末やOSによって変わる可能性があるのでご注意ください。