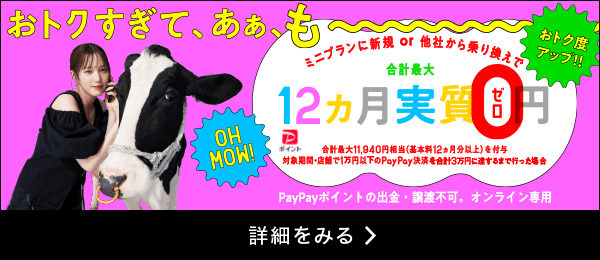格安SIMを使い始める際にはAPNの設定を!スマートフォンの端末別に設定方法を解説
更新日:2021/3/31
格安SIMの申し込みが完了し、SIMカードが手元に届いたら、さっそく使い始めたいですよね。
ところが、スマートフォンにSIMカードを差し込んだのにインターネット通信ができない、ということはありませんか?
SIMカードがお手元に届いたときに必ずやらなければいけないこと。
それは「APN設定」です。
聞き慣れない用語ですが、設定自体はどなたでも簡単にできるので安心してください。
ここでは、iOS端末(iPhoneやiPad)とAndroid端末それぞれのAPN設定方法をご紹介します。
格安SIMを使うにはまず、APNの設定を
APN設定とは?


APNとはAccess Point Nameの略で、端末でデータ通信をするために必要な設定です。
端末と通信をつなぐポイントの役割を果たしています。
大手携帯電話会社の場合は、初めからAPNが設定されていますが、格安SIMの場合は、APNの初期設定を行わないとモバイル通信を使用することができません。
格安SIMを申込んだら、必ずAPNの初期設定をおこないましょう。
端末別!APNの設定方法とは?
それでは、具体的に端末(OS)ごとに必要な設定手順を確認していきましょう。


iOS端末のAPN設定方法
iOS(iPhoneやiPad)で設定を行う場合は、Wi-Fiに接続できる環境が必要です。
SIMカード挿入
(1)SIMカードと端末を用意する
※SIMカードを設定する際は、端末の電源が切れた状態でおこなってください。


(2)SIMカードを切り取る
指紋などの汚れがつかないよう、手袋を着用するなどして、SIMカードを台紙から切り取ります。


(3)SIMカードトレーを引き出す
端末側面にある小さい穴にSIMピンを差し、SIMカードを引き出します。


(4)SIMカードを挿入する
新しいSIMカードをトレーに乗せ、端末に挿入します。


APN設定手順
(1)Wi-Fiに接続しプロファイルのURLにアクセスする
Wi-Fiに接続し「Safari」を起動します。
格安SIMごとにAPN構成プロファイルのダウンロードページがあるので、URLにアクセスし、ダウンロードしましょう。
(2)APN構成プロファイルを設定する
まずはインストールボタンをタップします。


(3)パスコードを入力する
端末にパスコードを設定している場合は、コードの入力を求められます。
端末のロック解除に使用しているパスコードを入力してください。


(4)プロファイルをインストールする
インストールを選択して次へ進みます。
※プロファイルのインストールが完了しないと通信することができません。


(5)完了ボタンをタップする
これで設定は完了です。


Android端末のAPN設定
SIMカード挿入
(1)SIMカードと端末を用意する
※SIMカードを設定する際は、端末の電源が切れた状態でおこなってください。


(2)SIMカードを切り取る
指紋などの汚れがつかないよう、手袋を着用するなどして、SIMカードを台紙から切り取ります。


(3)SIMカードトレーを引き出す
※SIMカードトレーを引き出す方法がわからない場合は、端末の取り扱い説明書を確認してください。


(4)SIMカードを挿入する
新しいSIMカードをトレーに乗せ、端末に挿入します。


APN設定手順
(1)設定画面を開く
端末の設定画面を開きます。


(2)モバイルネットワークの設定画面を開く
設定画面の「無線とネットワーク」から「モバイルネットワーク設定」を選択します。
※端末によっては設定画面名が異なります。


(3)アクセスポイント一覧からAPN設定画面を開く
「モバイルネットワーク設定」内にある「アクセスポイント名」の一覧画面から、アクセスポイントの追加をおこないます。
「新しいAPN」を追加するボタンをタップしてください。
※端末によっては設定画面名が異なります。


(4)APNの設定を行う
アクセスポイントの編集からAPNの情報を入力します。


(5)保存ボタンとAPNの選択を行う
項目の入力が完了したら必ず「保存」ボタンを押し、APN一覧から先ほど保存したAPNを選択します。
※保存を押しても、APNが選択されていなければ通信することができません。ご注意ください。


APN設定をしてもネットワークにつながらない場合の対処法


APNの設定をしてもうまくネットワークに繋がらない場合があります。
その場合は、次の確認作業をおこなってください。
APNの入力情報が正しいか確認
Android端末の場合自分でAPN情報を入力する必要があるため、誤入力をしている可能性があります。
先ほどご紹介した「④APNの設定を行う」で今一度確認してみてください。
端末を再起動する
APNの入力情報が正しいのにインターネットに繋がらない場合は、ソフトウェアトラブルの可能性があります。
一度端末を再起動してみましょう。
SIMカードを挿入し直す
端末にSIMカードがしっかり挿入されていないと、インターネットに繋がりません。
SIMカードを抜き差ししてみましょう。その際、端末の電源が切れた状態で行ってください。
また、汚れが付かないように注意しましょう。
それでも解決しない場合
対処法を試してみてもネットワークに繋がらない場合は、格安SIMを提供する会社に問い合わせてみましょう。
まとめ:格安SIMでネット通信をするためには必ずAPN設定
格安SIMでネット通信を使用するためには、契約者が自身で「APN設定」をする必要があります。
初めてでも、手順通りに進めれば決して難しい作業ではありません。
iOS端末(iPhoneやiPad)とAndroid端末とでは設定の手順が少し異なるので、それぞれの設定方法を確認してください。
・iOS端末…SIMカードを端末に挿入したあと、Wi-Fiに接続し、APN構成プロファイルをインストール
・Android端末…SIMカードを端末に挿入したあと、設定画面よりAPN設定画面を開き、必要な情報を入力
もしインターネットにつながらなければ、正しい入力情報の確認や端末の再起動を行ってください。
それでもうまくいかない場合は、サポートに問い合わせてみてください。
格安SIMの基本となる「APN設定」をスムーズに済ませて、インターネット通信を始めましょう。
※当ページの内容は2021年3月時点の情報です。