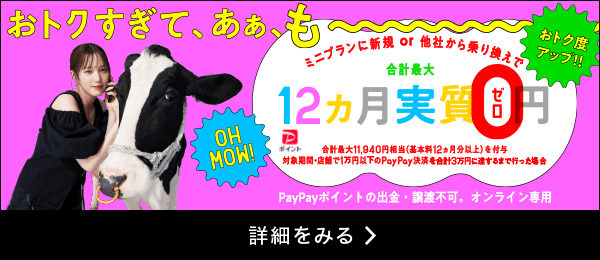iPhoneをアップデートする方法!よくあるトラブル例と対処法
更新日:2021/3/31


iPhoneを使っていると、定期的にアップデートに関する通知があります。しかし、「iPhoneのアップデートって何をしているの?」「どうやってアップデートするのかよくわからない…」という方も意外に多いのではないでしょうか?
アップデートを行わなくてもiPhoneを使い続けることは可能です。しかし、iPhoneを少しでも長く、そして快適に使いたいのであれば、アップデートは非常に重要な作業と言えます。
今回は、iPhoneのアップデートに関するトラブルの原因やその対処法について解説していきます。
iPhoneのアップデートってなに?


iPhoneユーザーの中で、「そもそもアップデートってなにをするもの?」「アップデートしなくても使えているから大丈夫でしょ!」などと思っている方もいるのでは?
まずは、アップデートの基礎知識を押さえておきましょう。
アップデートとは?なんで必要?
アップデートとは、iPhoneのソフトウェアを最新の状態に書き換える作業を指します。
アップデートによって「新しい機能が追加される」「今まで発生していた不具合が解消される」「セキュリティが強化される」などが実現し、より安全かつ快適にiPhoneを使えるようになります。
アップデートをしていない状態でもiPhoneを使い続けることはできますが、適宜アップデートをしておかないと、不具合が増えたり新しいウイルスに対応できずトラブルが発生したりする危険性があります。
そうしたリスクに備えて適宜アップデートを行い、常に最新の状態にしておくのがオススメです。
自分のiOSが最新かどうか確かめる方法
1.設定を開き、「一般」をタップします。


2.「ソフトウェア・アップデート」をタップします。


3.最新のバージョンであれば、「お使いのソフトウェアは最新です。」と表示されます。


iOSソフトウェアをアップデートする方法


続いて、iPhoneのアップデート方法について解説していきます。アップデートには、「iPhoneのみで行う方法」と「iTunesに接続して行う方法」があります。
安定したWi-Fiの通信環境があり、iPhoneの容量にも十分な空きがある場合は、iPhoneのみでアップデートを行うのがオススメです。
反対に、Wi-Fi環境が不安定な場合やiPhoneに十分な空き容量がない場合には、iTunesに接続するやり方のほうが良いでしょう。
iPhoneだけでiOSをアップデートする方法
1.iPhoneをWi-Fiに接続します。


2.設定を開き、「一般」をタップします。


3.「ソフトウェア・アップデート」をタップします。


4.「ダウンロードしてインストール」をタップします。
5.パスコードの入力画面が表示された場合は、iPhoneのロックを解除する際に求められるパスコードを入力します。
iTunesに接続してiOSをアップデートする方法
1. iPhoneをパソコンに接続してiTunesを開きます。
2. iTunes上に表示されるデバイスボタンをクリックします。
3.「概要」をクリックします。
4.「更新プログラムの確認」をクリックします。
5. 更新プログラムをインストールする場合は、「アップデート」をクリックします。
iOSの自動アップデートとは?
「iOS12」以降や「iPadOS」では、アップデートを自動で行うようにする設定があります。
「ソフトウェア・アップデート」の画面で「自動アップデート」をONにすることで、夜間にWi-Fiと充電器に接続している状態であれば自動的にアップデートが開始されます。
よくあるトラブル例とその対処法


アップデートの際に起こりがちなトラブルとその対処法について解説していきます。いざというときに焦らないよう、目を通しておくと安心です。
通信環境によるトラブル
iPhoneでアップデートを行うには、基本的にWi-Fi環境が必要です。「Wi-Fiに接続できていない」「通信状態が悪い」といった状態では、アップデートが途切れてしまったり、時間がかかってしまったりするため注意が必要です。
まずは、アップデートを開始する前に通信環境を確認しておきましょう。
バッテリーによるトラブル
アップデートは必要なファイルのダウンロードやファイルの処理などを行うため時間がかかり、充電も消耗します。アップデートしている最中に充電が切れると、アップデートが中断してしまったり、アップデート自体がうまくいかなくなったりするおそれがあります。
アップデートを行う際は事前にしっかりと充電しておくか、充電した状態で行うようにしましょう。
iPhoneの空き容量に関するトラブル
アップデートに必要なファイルをダウンロードするため、iPhoneの空き容量が少ないと「エラー」になってしまいます。
ダウンロードするファイルの大きさは「ソフトウェア・アップデート」の画面で確認できますが、アップデートを行う作業をするための領域も必要になるため、確保しておくべき空き容量はそれよりも大きくなります。
アップデートを行う前に不要なファイルやアプリを削除し、十分な空き容量を確保しておきましょう。
なお、どうしても空き容量を増やせない場合はiTunesに接続してアップデートを行うのも一つの手です。iTunesに接続することでパソコンの空き容量を利用でき、iPhoneのみで行う場合よりも少ない空き容量でアップデートできるようになります。
Appleのサーバーが込み合っていることも
通信環境やバッテリー、空き容量に問題がなかったとしても、アップデートのファイルを配信しているAppleのサーバーが混雑していたりダウンしていたりすると、ダウンロードの遅延やアップデートの失敗が起こり得ます。
新しいアップデートが配信された直後はアクセスが集中しやすいので、少し時間を空けてからアップデートを行うと良いでしょう。
iPhoneアップデートの際に注意しておきたいこと


アップデートを行う際には、いくつか注意しておかなければならないポイントがあります。場合によっては取り返しがつかなくなることもあるので、事前に確認しておきましょう。
古いiPhoneはアップデートに対応していない可能性がある
毎年新しい端末が発売され、それに合わせるようにアップデートも行われているiPhone。最新のアップデートが発表されるタイミングで、古い端末がアップデートの対象から外されてしまうことがあります。
アップデートをしなくてもスマートフォンを使い続けることはできますが、セキュリティ面の不安や端末自体の劣化などを考えると、その時点で機種変更を行うのが得策でしょう。
【iOS13のアップデート対応機種】
・iPhone
iPhone SE
iPhone 6s
iPhone 6s Plus
iPhone 7
iPhone 7 Plus
iPhone 8
iPhone 8 Plus
iPhone X
iPhone XS
iPhone XS Max
iPhone XR
iPhone 11
iPhone 11 Pro
iPhone 11 Pro Max
・iPod touch
iPod touch(第7世代)
アップデートには時間がかかることを理解しておく
アップデートでは必要なファイルのダウンロードなども行うため、完了するまでそれなりに時間がかかります。
通信状態やアップデートに必要なファイルの大きさにもよりますが、早いときで20分程度、場合によっては数時間以上かかることもあるため、寝ている間などiPhoneを使わない時間に行うようにすると良いでしょう。
アップデートによって不具合が発生することもある
アップデート後に特定のアプリ・機能が作動しなくなったり、動画が不安定になったりと、iPhoneに不具合が起こることがあります。
こうしたアップデートに関する不具合は自身で対応することができず、不具合を改善するためのアップデートがAppleから配信されるのを待たなければなりません。
新しい機能の追加やセキュリティ面の強化を考えれば、できるだけ早くアップデートしておきたいところ。しかし、アップデートによる不具合を避けたいなら、配信の当日ではなく、数日待って不具合の報告などをチェックしてから実行すると良いでしょう。
不具合が多い場合は、不具合が改善されるアップデートを待つのも一つの手です。
アップデートが途切れると、不具合や故障の原因になることも
アップデート中に電源が落ちたり、通信が途切れたりしてアップデートが正常に終了されなかった場合、iPhoneの故障につながることがあります。
「データが消える」「iPhoneが起動しなくなる」など症状はさまざまですが、どちらが起こっても非常に困りますよね。アップデートが途中で切れないよう、できるだけ安定した環境で行うようにしましょう。
事前にバックアップをとっておくと安心
アップデートによって不具合が起こった場合やアップデートが途切れて故障してしまった際も、事前にバックアップを取っていれば復元することができます。
アップデートによってどのような不具合が起こるかわからないので、事前にバックアップを取っておくと安心です。
アップデートは重要な作業!定期的に行っておきましょう
アップデートをしなくてもiPhoneを使い続けることはできます。しかし、新機能の追加や不具合の改善、セキュリティ性能の向上など、アップデートによってより快適に、そして安全にiPhoneを使うことができるでしょう。
アップデートを行うためにiPhoneの容量や時間を確保するのは少し面倒かもしれませんが、重要な作業なので定期的なアップデートを心がけてください。
※項目名は端末によって異なる場合があります。
※当ページの情報は2021年3月時点のものです。