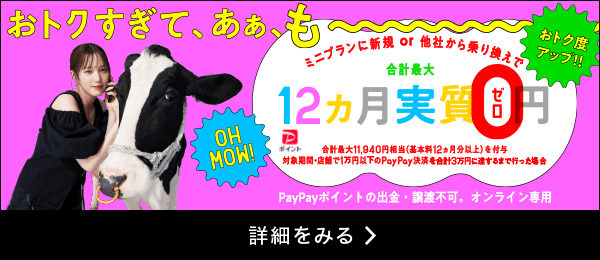スマートフォンの画面、きちんとロックをかけていますか?ロックの設定方法やパスワードを忘れたときの対処法
更新日:2021/3/31


個人情報が詰まっているスマートフォンを扱うにあたって、必要不可欠なのがセキュリティ対策。
方法はさまざまありますが、その中で「最も基本的な対策」といっても過言ではないのがスマートフォンの画面ロック機能です。
スマートフォンの不正利用や情報流出を防ぐ上で、画面ロックは重要な役割を果たしています。
今回は、スマホの画面ロック方法や、パスワードを忘れた際の対処法(ロック解除)について解説します。
スマートフォンの画面ロック、かけていますか?


「画面ロックの設定方法が分からない」
「いちいち画面ロックを解除するのは面倒!」
といった理由で「画面ロックを設定していない」という方もいるのではないでしょうか。しかし、油断していると深刻な被害に発展してしまう恐れもあるため、注意が必要です。
はじめに、スマホの画面ロックを設定しないことによって起こり得るトラブルをご紹介します。
個人情報の流出によるプライバシーの侵害
画面ロックを設定していないということは「誰でもスマートフォンを操作できる状態にある」ということです。
基本的にスマートフォンは肌身離さず持ち歩くもの。そのため、誰かに操作されることを想定していない方もいるかもしれません。
しかし、もしそんな状態のスマートフォンを紛失したり盗難に遭ってしまったりしたら――。第三者によって電話番号や画像データ、SNSのアカウント情報といった個人情報を盗まれてしまう恐れがあり、プライバシー侵害などのリスクが高まります。
クレジットカード情報の不正利用
電子マネーが普及し、今ではスマートフォン一つであらゆる買い物ができるようになっています。スマートフォンを使ってインターネットショッピングを楽しんでいる方も多いでしょう。
もし普段からスマートフォンを使って電子マネー決済やインターネットショッピングを利用している場合、第三者によってクレジットカード情報などを不正利用される危険性があります。これまでにも、身に覚えのない高額請求をされる被害などが報告されているため注意が必要です。
ポケットやカバン内での予期せぬ誤作動
スマートフォンを持ち歩く際は、ポケットやカバンの中に入れる方がほとんどでしょう。画面ロックをかけていないと、何かの拍子にスマートフォンの画面が反応してしまい、誤作動する可能性があります。
「知らない間に電話をかけていた」「大切な情報を削除していた」といった取り返しのつかない事態にならないよう、持ち歩く際は必ず画面ロックをかけておきましょう。
スマホの画面ロックにはどんな種類があるの?設定方法を解説


続いては、画面ロックの種類とそれぞれの設定方法を見ていきましょう。AndroidとiPhoneで、設定方法は異なります。
スマホの画面ロック方法~Android篇
Androidで画面ロックを設定する手順について解説します。設定画面や名称などは端末やAndroid OSのバージョンによって変わる可能性があるのでご注意ください。
基本的な画面ロックの設定方法
1.設定を開き、「セキュリティ」をタップします。


2.「画面ロック」をタップします。


3.「パターン」や「パスワード」などを選択します。


Androidにおける画面ロックの解除方法は以下の5つです。
(1)パスワード
パスワードは英数字と記号を組み合わせた4桁以上の文字列を打ち込むことでロックを解除できるようにする方法です。パターンが多いため入力に手間はかかりますが、その分他のロック方法よりも安全性は高いと言えます。
【パスワードの設定方法】
1.「画面ロックを選択」の画面で「パスワード」を選択します。


2.英数字と記号を使用して4桁以上のパスワードを設定します。パスワードを忘れてしまうとロックを解除できなくなってしまうため、自分の覚えやすいパスワードにしたりスマートフォン以外の媒体にメモを残しておいたりしましょう。


(2)パターン
画面上に表示される9つの点の中から4つ以上の点を通るように一筆書きで繋ぐパターンによって、ロックを解除できるようにする方法です。解除方法が比較的簡単なため、使用している方も多いと言えるでしょう。
しかし、パターンが単純だと、第三者にロック解除パターンを覚えられてしまう危険があるため注意が必要です。
【パターンの設定方法】
1. 「画面ロックを選択」画面で「パターン」を選択します。


2.一筆書きの要領で、画面上に表示された9つの点を4つ以上結び、ロック解除パターンを設定します。


(3)指紋認証
現在、ロック解除の方法として多くの端末に取り入れられているのが指紋認証です。画面下部のホームボタンや端末の背面などに設置された指紋センサーに指をあてたりなぞったりすることでロックを解除できます。
一度設定すればパスワードやパターンの入力を行う必要がなくなるため、ロック解除がより手軽になります。
指紋認証はセキュリティの安全性も高いと言われていますが、肌が荒れていたり濡れていたりするとロックを解除できなくなるケースもあり、指先のコンディションに左右される点には注意が必要です。
【指紋認証の設定方法】
※指紋認証を設定する前に、画面ロックの設定を行っておく必要があります。
1.設定画面から「セキュリティ」を開き、「指紋設定」をタップします。


2.注意画面やロック画面の表示方法について読み進めていきます。


3.画面の案内に従って指紋センサー部分に指をあて、指紋を読み込ませます。


(4)顔認証
最新端末などで続々と取り入れられているセキュリティ対策の一つが、顔認証です。
【顔認証の設定方法】
※顔認証登録を行う前に、画面ロックの設定を行っておく必要があります。
1.セキュリティの画面で「顔認証」をタップします。


2.設定方法や顔を登録する際の注意書きが表示されるのでチェックしておきましょう。


3.顔が円に収まるように調整し、顔を登録します。


(5)Smart Lock
Smart Lock(スマートロック)は、設定した条件下で自動的にロックを解除してくれるシステムです。「自宅の近くではロックをしない」「『OK Google』と話しかけるとロックを解除する」「手に持っている間はロックをしない」など、さまざまな条件を設定できます。
Smart Lock は、Android5.0以上であれば利用可能です。
【Smart Lockの設定方法】
1.セキュリティを開き、「Smart Lock」を選択します。


2.自分の設定しているセキュリティ設定のロック画面が表示されるので、パターンやパスワードを入力します。


3.設定可能な方法が表示されるため、自分の使用したい方法を登録しましょう(設定可能な項目は端末によって異なります)。


スマホの画面ロック方法~iPhone篇
続いてiPhoneで画面ロックを設定する手順について見ていきましょう。設定画面や名称などは、iOSのバージョンによって変わる可能性があります。
基本的な画面ロックの設定方法
1.設定を開き、「Face IDとパスコード」または「Touch IDとパスコード」をタップします。


2.「パスコードをオンにする」をタップします。


3.任意の6桁(または4桁)の数字を入力します。


4.確認のため、先ほど入力した6桁(または4桁)の数字を再び入力します。


iPhoneで使用できる画面ロックの解除方法は以下の3種類です。
(1)パスコード
パスコードは、iPhoneのスタンダードな画面ロック方法です。上記の通りに手順を踏めば、簡単にパスコードを設定できます。
また、パスコード設定画面で「パスコードオプション」をタップすると、英数字を組み合わせた複雑なパスコードを設定することも可能です。
【複雑なパスコードの設定方法】
1.パスコード設定画面で「パスコードオプション」をタップします。


2.「カスタムの英数字コード」か「カスタムの数字コード」を選択します。


(2)Touch ID
指紋認証に対応しているiPhone端末なら、「Touch ID」でロックの解除を行うことができます。指先を指紋センサー部分にあてるだけでスマホのロックを解除できるので、パスコードを入力する手間がありません。
また、Touch IDを使えばパスコードの盗み見を防ぐことが可能です。ただし、指の荒れ具合などによって指紋認証に失敗する可能性もあるので注意しましょう。
【Touch IDの設定方法】
1.設定画面から「Touch IDとパスコード」を開きます。


2.「Touch IDを使用」の部分にある「iPhoneのロックを解除」をONにします。


3.画面の指示に従って、iPhoneのホームボタンに登録したい指を置きます。


4.指示に従って何度か指をホームボタンに当てたり離したりする作業を繰り返します。


5.「グリップを調整」の画面が表示されたら、「続ける」をタップします。


6.指の角度を変えながらホームボタンに指を押し当て、完了が表示されたら「続ける」をタップします。


7.iPhoneのロックを解除などの項目がONになっていることを確認しましょう。


(3)Face ID
iPhone X以降の端末では、顔認証を取り入れた「Face ID」によるロックの解除を行うことができます。
画面と向き合うだけでロックを解除できるため、Touch IDよりもスマートに画面ロックの解除が可能です。ただし、サングラスやマスクをしているとFace IDが反応しません。
【Face IDの設定方法】
1.設定から「Face IDとパスコード」をタップします。


2. 「Face IDを設定」をタップします。


3.画面の指示に従って、円の中に顔が表示されるように調整し、顔を登録していきます。


スマホの画面ロック解除、パスワードを忘れたときの対処法


画面ロックは非常に重要な設定ですが、解除するためのパスコードを忘れてしまうとスマートフォンを操作できなくなってしまいます。そういったときは、基本的にスマートフォンの初期化やリセットを行わなければなりません。
いざというときのために、対処法を押さえておきましょう。
画面ロックを解除できない場合~Android篇
「デバイスを探す」からデータの消去を行う
スマートフォンを紛失した際に利用する「デバイスを探す」を使用して、データの消去を行う方法です。この方法を実行するには、以下の条件を満たしている必要があります。
条件
・電源がONになっている
・Google アカウントにログインしている
・モバイルデータまたは Wi-Fi に接続している
・Google Play での表示がONになっている
・位置情報がONになっている
・「デバイスを探す」がONになっている
方法
1.https://android.com/findのページでGoogleアカウントにアクセスします。
2.マップにスマートフォンの現在位置が表示されます。
3.「デバイスの消去」を選択することで、データの削除が完了します。
リカバリモードからスマートフォンを初期化
Androidのスマートフォンでは、電源ボタンと音量ボタンを使用してリカバリモードで起動し、データの消去を行うことが可能です。
ただし、リカバリモードの起動方法や消去までの手順は端末によって変わるため、メーカーごとのサポートサイトを確認しておきましょう。
Android 4.4以前の場合はパターンの再設定が可能
Android 4.4以前の端末であれば、パターンの再設定が可能です。
1.ロック解除を何回か失敗した後に表示される「パターンを忘れた場合」をタップします。
2.スマートフォンに追加したGoogleアカウントのユーザー名とパスワードを入力します。
3.画面ロックを再設定します。
画面ロックを解除できない場合~iPhone篇
「iPhoneを探す」を使ってiPhoneを初期化
「iPhoneを探す」がONになっている場合は、こちらの方法でデータの消去を行うことが可能です。
【iCloudを使用する場合】
1.https://www.icloud.com/findにアクセスし、サインインします。
2.「すべてのデバイス」をクリックし、初期化するiPhone端末を選択します。
3.「iPhoneを消去」を選択し、指示に従ってデータの削除を行います。
【iPadや別のデバイスを使用する場合】
1.使用可能なiOSデバイスに、「iPhoneを探す」のアプリをインストールします。
2.「iPhoneを探す」を開き、Apple IDとパスワードを入力してログインします。
3.初期化するiPhone端末を選択し、「アクション」をタップします。
4.画面右下に表示される「iPhoneを消去」をタップします。
iTunesを使ってiPhoneを初期化
「iPhoneを探す」がOFFになっている場合は、iTunesから初期化を行うことが可能です。
1.iPhoneをパソコンに接続し、iTunesを起動します。
2.iTunesウインドウの左上隅にあるiPhoneのアイコンをクリックし、デバイスを表示します。
3.「iPhoneの復元」をクリックし、iPhoneを初期化します。
リカバリモードからiPhoneを初期化
上記以外の方法として、リカバリモードからiPhoneを初期化することも可能です。
リカバリモードを利用するためにはパソコンが必要です。
使い方は、使用しているiPhoneによって異なるため、Appleの公式サポートを確認しましょう。
1.端末ごとに決められた方法でリカバリモードを立ち上げます。
2.iPhone本体に接続した状態のパソコンで「ダイアログ」を開き、「復元」を選択します。
3.データ消去についての確認画面が現れるので、「復元とアップデート」を選択します。
※「iPhoneを探す」がオンになっている状態で初期化を行うと、セットアップの最初にApple IDとパスワードを入力してアクティベートを行う必要があります。
店舗窓口・サポートセンターに相談する
上記のやり方で自己解決できなかった場合は、店舗窓口やサポートセンターに相談するという手段もあります。
ただし、Android、iPhoneともに店舗スタッフはパスワードの解析ができません。そのためデータは初期化されてしまいますので、ご注意ください。
画面ロックは重要なセキュリティ対策!パスワードは忘れずに
スマホ画面ロックの設定は、もっとも身近で基本的なセキュリティ対策です。大きなトラブルに発展する前に、しっかりと設定しておきましょう。
また、画面ロックを設定した際のパスワードやパターン、パスコードは予測されにくい複雑なものにするのがオススメです。しかし、パスワードを忘れてしまうとデータの初期化が必要になるので、忘れないようにしましょう。
※当ページの情報は2021年3月時点のものです。