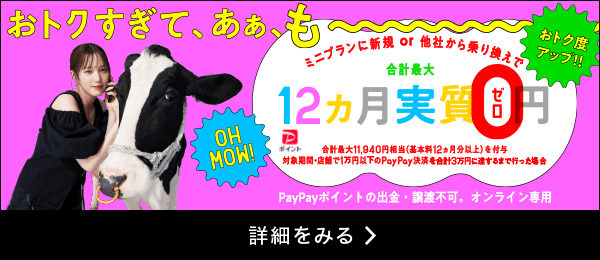iPhoneのバックアップから復元できない…「iCloud」と「iTunes」、それぞれの原因や対処法をチェック!
更新日:2021/3/31


iPhoneを変える際は、iCloudやiTunesでデータのバックアップを作成しておき、新しい端末を手に入れてからデータを復元するという流れが一般的です。
しかし、まれにうまくバックアップデータを復元できないケースもあります。
「データを復元できない!」と慌てる前に原因を突き止め、適切に対処しましょう。
まずは、バックアップからうまくデータを復元できない理由や、復元できない場合のチェックポイントを確認します。
【iCloud】バックアップから復元できないときにチェックすべきこと


iCloudを使ったバックアップ方法は、パソコンを必要としない手軽さもあり、多くの人が利用しています。もしバックアップの復元がうまくいかない場合は、以下のポイントをチェックしてみましょう。
端末がWi-Fiに接続されているか
iCloudを利用したバックアップができていない場合は、まず端末がWi-Fiに接続されているかどうかを確認しましょう。
モバイル通信では、バックアップからの復元ができません。復元を行う際は、Wi-Fiに繋げる環境を用意しておく必要があります。
バックアップ時に使用したApple IDを使っているか
iPhoneを長期にわたって使用している場合は、複数のApple IDを使用しているケースもあるでしょう。
しかし、データの復元にはバックアップをとる際に使用したApple IDとパスワードの入力が必要です。
複数のIDを所持していると、どれがバックアップで使用したものか分からなくなることがあるかもしれません。あらかじめ、使用したApple IDとパスワードはどこかに管理しておきましょう。
iOSのバージョンが最新になっているか
iOSが古い状態のスマートフォンを使用している場合、バックアップからの復元が機能しない恐れがあります。
復元できないようなら、端末のiOSを確認し、バージョンが古い場合は最新のiOSにアップデートしてください。
180日以内にiCloudでバックアップをとっているか
iCloudに180日以上バックアップをとっておらず、データが古い場合は復元がうまくいかないリスクがあります。
バックアップをいつとったのか確認し、古いようなら新しくとり直してから復元を試みましょう。
【iTunes】バックアップから復元できないときにチェックすべきこと


iTunesを利用したバックアップは、もっともベーシックな方法と言えるでしょう。iCloudと比べてバックアップが成功する可能性も高いですが、それでもトラブルが発生するケースはゼロではないため、事前にいくつかのポイントをチェックしておく必要があります。
iOS・iTunesのバージョンは最新か
iCloudを利用したバックアップと同様、iTunesを使用する際もiOSは最新の状態である必要があります。iTunesを利用する場合は、iOSだけでなくiTunesのバージョンも最新にしてください。
PCがWi-Fiや有線に接続されているか
iTunesを利用する際は、端末だけでなくPCのインターネット環境についてもチェックしておく必要があります。もしPCがWi-Fiに接続されていなかったり、有線が繋がれていなかったりすると、データを復元させることができません。
PCや端末に不具合がないか
バックアップの復元ができない場合、PCもしくは端末に何らかの不具合が生じているかもしれません。こうした不具合は、再起動によって改善できる可能性があります。もし復元できないようなら、PCと端末の両方を再起動してみてください。
PCと端末を繋ぐUSBケーブルに問題はないか
PCと端末に問題がないにもかかわらずデータを復元できないときは、この2つを繋ぐUSBケーブルに断線などの問題が生じている可能性があります。他に問題が見当たらないなら、別のUSBケーブルを使用してみましょう。
「iPhoneを探す」機能が復元を妨げていないか
iPhoneには「iPhoneを探す」という機能が搭載されており、これが復元を妨害している可能性もあります。復元の際は、以下の手順によって「探す」機能をOFFにしておきましょう。
1.設定アプリのユーザー名をタップします。
2.「探す」をタップします。


3.「iPhoneを探す」をOFFにします。


※画面表示や名称などは、OSのバージョンによって変わる可能性があります。
それでも復元できない場合の措置「リカバリモード」とは


ここまで紹介した方法を試したにもかかわらず、バックアップデータを復元できない場合は、最終手段として「リカバリモード」を試してみましょう。
以下では、リカバリモードにする方法やその際の注意点をご説明します。
リカバリモードとは
リカバリモードとは、iPhoneを初期化し、出荷時の状態に戻す機能です。リカバリモードにすることで、基本的にはバックアップからの復元が可能になります。
リカバリモードによる復元の手順は、以下の通りです。
リカバリモードによる復元の手順
1.iPhoneとPCをケーブルで接続します。
2.PCでiTunesを起動します。
3.iPhoneにリカバリモードの画面が表示されるまで待ちます。
4.iTunes側で「iPhoneに問題があります」と表示されたら、「復元」を選択します。
5.iTunesでiPhoneの設定を行い、復元完了です。
リカバリモードの基本的な手順は以上です。
注意しておきたいポイントとして、iPhoneはモデルによってリカバリモードを使う手順が異なります。ここでは、「iPhone 8/8 Plus以降」「iPhone 7/7 Plus」「iPhone 6s以前」の3つに分け、それぞれの手順をご紹介します。
iPhone 8/8 Plus以降の場合
1.音量ボタン(上)を押してすぐに離します。
2.音量ボタン(下)を押してすぐに離します。
3.素早くサイドボタンを長押しし、以下の画面となってもそのまま押し続けます。


4.しばらくすると画面が暗くなり、リンゴマークが表示されますが、ボタンは押し続けたままにします。


5.以下の画面が表示されたら、リカバリモードへの移行完了の合図です。


iPhone 7/7 Plusの場合
1.音量ボタン(下)とサイドボタンを同時に押し続けます。
2.画面にリンゴマークのロゴが表示された後も押し続けます。
3.以下の画面が表示されたら、リカバリモードへの移行完了です。


iPhone 6s以前の場合
1.ホームボタンとスリープ解除ボタンを同時に押し続けます。
2.リンゴマークが表示された後もボタンを押し続けます。
3.以下の画面が表示されたら、リカバリモードへの移行完了です。


以上が各端末のリカバリモードへ入る手順です。事前に自分の端末を確認し、正しい手順をとるようにしましょう。
バックアップの復元前に、ポイントをしっかり確認しておこう!
iPhoneのバックアップデータを端末に復元する際は、iOSのバージョンやWi-Fiの接続など、いくつかのポイントを確認する必要があります。実際にトラブルが発生してから慌てずに済むよう、事前にやり方をしっかり理解しておきましょう。
もし復元がうまくいかない場合は、今回ご紹介した手順を参考に、リカバリモードの利用を検討してみてください。
※当ページの情報は2021年3月時点のものです。