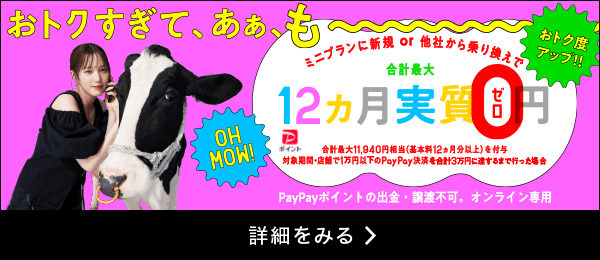【Android/iPhone別】スマホの再起動方法とは?再起動が繰り返されるトラブルについても解説!
更新日:2021/3/31


スマートフォンの調子が悪く、快適に操作できない場合に試しておきたいのが「再起動」です。再起動によって、動作の不具合を解決できる可能性があります。
今回は、スマホの再起動や「強制再起動」の方法、そして再起動が繰り返されるトラブルについて解説していきます。
スマートフォンを再起動するとどうなるの?


スマートフォンについてそれほど詳しくない人でも、「再起動」という言葉はご存じではないでしょうか。
まずは、再起動の定義や意味をご説明します。
「再起動」とは
再起動の定義・意味
再起動とは、正規の終了手続きを経たうえでシステムやアプリケーションを一度終了させ、その後あらためて起動させる機能のことです。
クラッシュ(データが壊れた状況)ではなく、正規の手続きによってシステムを終了させるため、再起動によって故障する心配はありません。
再起動の活用方法
再起動をすることによって、端末はデータの整理を行います。
そのため、「無線LANに接続できない」「使用しているアプリがフリーズする」といったトラブルは解決できる可能性があります。
また、OSバージョンのアップデートによってシステムが大幅に変わる場合には、再起動によって新しいデータを適切に読み込むことができます。
【Android/iPhone別】スマートフォンを再起動する方法


スマートフォンの再起動方法は、AndroidとiPhoneでそれぞれ異なります。手持ちの端末に合わせて、正しい再起動の方法を理解しておきましょう。
Androidの再起動方法
Androidは、基本的にどの端末であってもやり方は変わりません。再起動の手順は、以下の通りです。
1.電源ボタンを長押しします。
2.メニューが表示されたら、「電源を切る」もしくは「再起動」をタップします。


3.「電源を切る」を選択した場合は、再度電源を入れます。
iPhoneの再起動方法
iPhoneはAndroidと違い、端末の種類やiOSのバージョンによって再起動の方法が異なるため注意が必要です。特にiOS11以降はボタン操作以外の再起動方法もあるため、把握しておきましょう。
以下では、端末それぞれの再起動方法をご説明します。
iPhone X以降の端末
1.スリープボタンと音量ボタン(上下どちらでも)を、画面が変わるまで押し続けます。
2.「スライドで電源オフ」が表示されたら、スライドして電源を切ります。


3.しばらくしてから電源を入れます。
iPhone 8以前
1.上部もしくはサイドに設置されている電源ボタンを押し続けます。
2.「スライドで電源オフ」が表示されたらスライドします。


3.再度電源ボタンを押し、スマートフォンを起動させます。
iOS 11以降
1.設定アプリから「一般」をタップします。


2.下部にある「システムの終了」をタップします。


3.電源を入れたら、再起動完了です。
再起動でもダメなときの選択肢「強制再起動」


再起動を試したにもかかわらず、無線LANへの接続失敗やアプリのフリーズが改善されなかった場合に考えたいのが、「強制再起動」です。
以下では、強制再起動について詳しく解説します。
強制再起動とは
強制再起動は通常の再起動と異なり、正規の手続きを踏まず強引にシステムを終了させる機能のことです。正規の終了手続きを経ないため、直前まで利用していたアプリの情報や撮影した動画・画像が保存されないリスクがあります。
こうした理由から、スマートフォンの強制再起動はできる限り避けたいところ。しかし、たとえば画面が完全にフリーズしてあらゆる操作ができなくなった場合や、電源を落とす過程で止まってしまった場合には、強制再起動を実行するしかありません。
なお、強制再起動も再起動と同様、AndroidとiPhoneで手順に違いがあるため、覚えておきましょう。
Androidの強制再起動方法
Androidの強制再起動方法は、端末によって異なります。まずは使用している端末を確認し、適切な方法をとるようにしてください。
ここでは、主なブランドごとの強制再起動方法を紹介します。
・AQUOS
1.画面に「SHARP」と表示されるまで電源ボタンを長押しします。
2.画面が消え、端末が振動した後に強制再起動が開始されます。
・HUAWEI
1.電源ボタンを10秒程度長押しします。
2.画面が消えたら、電源ボタンを再度長押しすることで強制再起動が行われます。
・Galaxy
電源/画面ロックキーと音量ボタン(下)を7~8秒間程度長押しすると、再起動が始まります。
・Xperia
1.電源ボタンと音量ボタン(上)を8秒程度長押しします。
2.振動が3回繰り返されたら、ボタンから指を離します。
3.電源ボタンを長押しすると強制再起動が始まります。
iPhoneの強制再起動方法
Android同様、iPhoneも端末によって強制再起動の方法は異なります。各端末の手順を見ていきましょう。
・iPhone 5s以前/iPhone SE(第1世代)
1.ホームボタンと端末上部にあるスリープボタンを長押しします。
2.リンゴマークが表示されたら指を離します。
3.再度電源を入れます。
・iPhone 6/iPhone 6s
1.ホームボタンと本体右側に設置されたスリープボタンを長押しします。
2.リンゴマークが表示されたら指を離します。
3.再度電源を入れます。
・iPhone 7
1.本体右側に設置されたサイドボタンと音量ボタン(下)を長押しします。
2.リンゴマークが表示されたら指を離します。
3.再度電源を入れます。
・iPhone 8/iPhone X
1.音量ボタン(上)を押したらすぐに指を離します。
2.音量ボタン(下)を押したらすぐに指を離します。
3.本体右側のサイドボタンを長押しします。
4.リンゴマークが表示されたら指を離します。
5.再度電源を入れます。
・iPhone 11
1.本体右側のサイドボタンと音量ボタン(上下どちらでも可)を同時に長押しします。
2.「スライドで電源オフ」が表示されたら、右にスライドして電源を切ります。
3.再度電源を入れます。
スマートフォンの再起動が繰り返される…これって故障?


ここまで再起動の意味や手順をご紹介してきましたが、中には「何も操作していないのに、スマートフォンが勝手に再起動を繰り返してしまう」というトラブルも確認されています。
スマートフォンが再起動を繰り返す原因はいくつか考えられます。主な不調とその対処法について見ていきましょう。
メモリが不足している
スマートフォンが再起動を繰り返す原因としてまず考えられるのが、「メモリ不足」です。搭載されたメモリを限界まで使用していると故障のリスクが高まることから、端末が自衛のために再起動を試みている可能性があります。
メモリに余裕を持たせるために効果的なのが、バックグラウンドで起動しているアプリを終了させる「タスクキル」です。タスクキルの手順はAndroidとiPhoneで異なるため、確認しておきましょう。
Androidのタスクキル方法
1.画面下の四角いアイコンをタップします。
2.以下の画面が表示されたら、各アプリの右上に表示される「×」マークをタップし、タスクキル完了です。


※設定画面や名称などは、OSのバージョンによって変わる可能性があります。
iPhoneのタスクキル方法
1.ホームインジケーターがある画面下端を上にスワイプして、途中で止めます。
2.以下の画面が表示されたら、各アプリを上にスワイプしてタスクキル完了です。


※設定画面や名称などは、OSのバージョンによって変わる可能性があります。
端末が熱くなっている
スマートフォンは本体が熱を持ち過ぎると、自己防衛のために再起動が行われるケースがあります。手で持っていても「熱い」と感じるレベルになったらすぐに操作を止め、涼しい場所に置きましょう。
なお、本体が熱くなる要因のひとつに「バッテリーの劣化」が挙げられます。バッテリーが劣化している場合は交換が必要です。
過度な処理負担がかかっている
キャッシュがたまり過ぎていたり、多くのアプリを同時に起動していたりすると、スマートフォンに過度な処理負担がかかって再起動を繰り返すケースがあります。処理負担を減らすため、タスクキルをこまめに実行しておきましょう。
また、キャッシュのため込みもスマートフォンにとっては大きな負担となります。キャッシュは定期的に削除して、スマートフォンの負担を軽減してください。
「再起動の繰り返し」が直らない場合は…
ここまでご紹介した方法を試しても再起動の繰り返しが直らない場合は、バッテリーもしくは端末本体が故障している可能性があります。
完全にスマートフォンが壊れてしまう前に、まずは端末を購入した携帯電話会社に確認を行い、修理などの措置をとるようにしてください。
スマホは定期的に再起動させよう!
再起動によってデータが整理されると、スマートフォンをスムーズに操作できるようになります。そのため、再起動は不調になったときだけでなく、日頃から定期的に実施しておくようにしましょう。
また、スマホが勝手に再起動を繰り返してしまう場合は、バッテリーや端末に何らかのトラブルが生じている可能性が高いと言えます。データを失ってしまわないように、携帯電話ショップやサポートセンターなどに相談してみることをオススメします。
※当ページの情報は2021年3月時点のものです。
※画面表示や操作方法は端末やOSによって変わる可能性があるのでご注意ください。