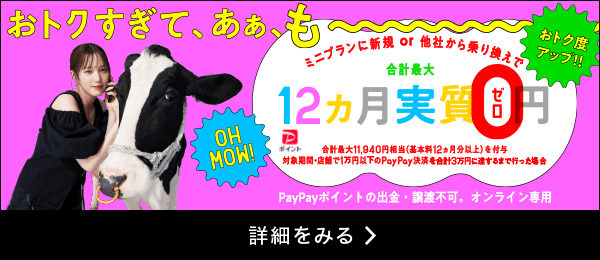Bluetoothが繋がらない時の原因って?接続できない原因や接続時の注意点について
更新日:2021/3/31


近距離無線通信の規格である「Bluetooth」を使うと、イヤホンやスピーカー、マウス、キーボードといったさまざまな機器とスマートフォンをワイヤレスで接続できます。
無線なのでケーブルに煩わされることがなく、非常に扱いやすいことから、最近ではBluetoothでスマートフォンと接続できる周辺機器が多く販売されるようになりました。
しかし、Bluetooth接続を行う際に「接続がうまくいかない……」という悩みを抱える方も多いでしょう。どんなに便利なものでも、使えなければ意味がありませんよね。
そこで今回は、Bluetoothが繋がらない原因とその対処法について解説します。
【Android/iPhone別】Bluetoothが繋がらない…!その原因と対処法


Bluetooth接続がうまくいかない場合は、以下のポイントを確認しましょう。
スマートフォンのBluetoothがOFFになっている
スマートフォン本体のBluetoothがOFFになっていると、Bluetoothでの接続はできません。「ONにしたと思っていたけど、確認したらOFFだった」ということもあるため、まずはスマートフォンを確認してみましょう。
Bluetoothの確認方法は以下の通りです。端末やOSのバージョンによって、確認方法は異なるケースがあります。
iPhone(iOS 13.4)の場合


「設定」を開き、「Bluetooth」のボタンがONになっているか確認しましょう。


OFFになっていた場合は、タップしてONにします。
Androidの場合


「設定」を開き、「無線とネットワーク」の欄にある「Bluetooth」のボタンを確認します。


OFFになっていた場合は、タップしてONにします。
機器がペアリングできていない
スマートフォン本体のBluetoothがONになっていても、接続したい機器とのペアリングができていなければ使うことはできません。
ペアリング方法は機器によって異なるため、使用したい機器の説明書を参照しましょう。
一般的に、「機器のボタンを長押しする」や、「スマートフォンの画面に現れる画面に機器のPINコードを入力する」といった方法が多いです。
ペアリングができているかわからない場合は、以下の方法で確認しましょう。端末やOSのバージョンによって、確認方法は異なるケースがあります。
iPhone(iOS 13.4)の場合


「設定」から「Bluetooth」を開きます。


「自分のデバイス」の欄に機器の名前が表示されていれば、ペアリングできています。


ペアリングができていない場合は、「デバイス」という欄に機器の名前が表示されるので、タップしてペアリングを行いましょう。
Androidの場合


「設定」から、「無線とネットワーク」の欄にある「Bluetooth」を開きます。


「ペアリングされたデバイス」という欄に機器の名前が表示されていれば、ペアリングできています。


ぺアリングされていない場合は、「使用可能なデバイス」という欄に機器の名前が表示されます。タップしてペアリングを行いましょう。
PINコードが正しく入力されていない
ペアリングを行う際、接続する機器によってはPINコードを入力する必要があります。
正しく入力できていないと、ペアリングが実行できません。正しく入力したと思っていても、実はタップミスなどでペアリングできていなかったという可能性があります。確認しておきましょう。
機器との距離が離れている
Bluetoothなら無線で接続できるといっても、ある一定の範囲内に機器同士がなければいけません。また、壁などの障害物で遮られている場合もBluetoothの接続がうまくいかないことがあります。
「機器との距離がある」「壁で遮られている」といった場合は、機器との距離を近づけて再度ペアリングを試みましょう。
OSをアップデートしていない
Bluetoothで接続するには、「プロファイル」と呼ばれる機器同士の接続ルールが対応していなければなりません。OSをアップデートしていない状態だと、デバイスとプロファイルが対応せず、接続がうまくいかないこともあり得ます。
もし、長い間アップデートを行っていないのであれば、まずOSのアップデートを行いましょう。
機器のバッテリーが切れている
接続したい機器の電源が入っていない状態では、もちろんBluetooth接続もできません。特に購入時は電池が減っていることも多いため、使いたいイヤホンやスピーカーなどの充電を確かめてから接続を試してください。
Bluetoothを接続するときに確認しておきたい注意点


接続ルールについて
Bluetooth接続を行うためには、「プロファイル」という接続するためのルールが機器同士で対応している必要があります。イヤホンのプロファイルとスマートフォンのプロファイルが対応していなければ、その機器同士をBluetoothで繋ぐことはできません。
最近の機器同士ならプロファイルが対応していないケースはあまり見られませんが、購入前に確認しておきましょう。
バージョンの違いを確認!
スマートフォンのOSにバージョンがあるように、Bluetoothにもバージョンがあります。最近の機器では「バージョン5.1」が主流。古いバージョンのものは互換性がないケースもあります。
互換性がなければBluetooth接続ができない可能性もあるため、中古で機器を購入する際は注意が必要です。
周囲の環境によって接続がうまくいかないことも
Bluetoothは電波で機器同士を繋いでいます。そのため、電子レンジ、ワイヤレススピーカー、電線、鉄道架線、発電所などの近くでは接続がうまくいかないことがあります。
また、コンクリートの壁で機器同士が遮られているなど、障害物がある場合もうまく接続できない可能性があるため、周囲の環境にも注意しておきましょう。
Bluetoothがどうしても繋がらないときは…


「いろいろ確かめたけどどうしても接続できない」という場合は、以下の点を試してみましょう。
ペアリングを一度解除する!
機器とスマートフォンのBluetooth接続ができているかどうかは、スマートフォン本体の設定で確認できます。
まれに「スマートフォン側では接続できているのに、機器側でペアリングができていない」という状態になることがあります。Bluetooth接続がうまくいかない場合は一度ペアリングを解除し、再度ペアリングを試してみましょう。
ペアリングの解除方法は以下の通りです。端末やOSのバージョンによって、方法は異なる可能性があります。
iPhone(iOS 13.4)の場合


「設定」から「Bluetooth」を開きます。


「自分のデバイス」の欄に表示されている機器の名前の右側にある、「i」マークをタップします。


続けて、「このデバイスの登録を解除」をタップします。


画面下に現れる「デバイスの登録を解除」をタップします。
Androidの場合


「設定」から、「無線とネットワーク」の欄にある「Bluetooth」をタップします。


「ペアリングされたデバイス」という欄に表示されている機器の名前の右側にある「歯車マーク」をタップします。


「切断」をタップします。
接続している製品名が合っているか確認!
製品によっては、Bluetooth接続を行うとデバイス名の型番が表示されることがあります。
「ここに表示されているからきっと自分が接続しようとしているイヤホンだろう」と思っていても、実際は別のイヤホンの型番が表示されていたという可能性も。
Bluetooth接続を行う際は、「表示された型番が接続しようとしている機器かどうか」をチェックできる状況で行うと確実です。
故障が疑われる場合はメーカーや販売店に相談を!
「確実に自分の機器だ」「周囲の環境(壁など)も問題ない」「再接続も試してみた」にもかかわらずうまく接続ができない場合は、機器の故障が考えられます。
その場合は、購入したメーカーや販売店に相談しましょう。
まずは機器や周囲を確認!どうしても繋がらなければ故障の可能性を考えよう!
Bluetoothでのワイヤレス接続は、日常生活をより便利に、より快適にしてくれます。
しかし、ワイヤレスだからこそ「接続がうまくいかない……」という悩みが多いのも事実。Bluetoothの接続に困ったら、まずはこの記事でご紹介した方法を試してください。それでもうまく接続できない場合は、機器の故障を疑ってみましょう。
※当ページの情報は2021年3月時点のものです。